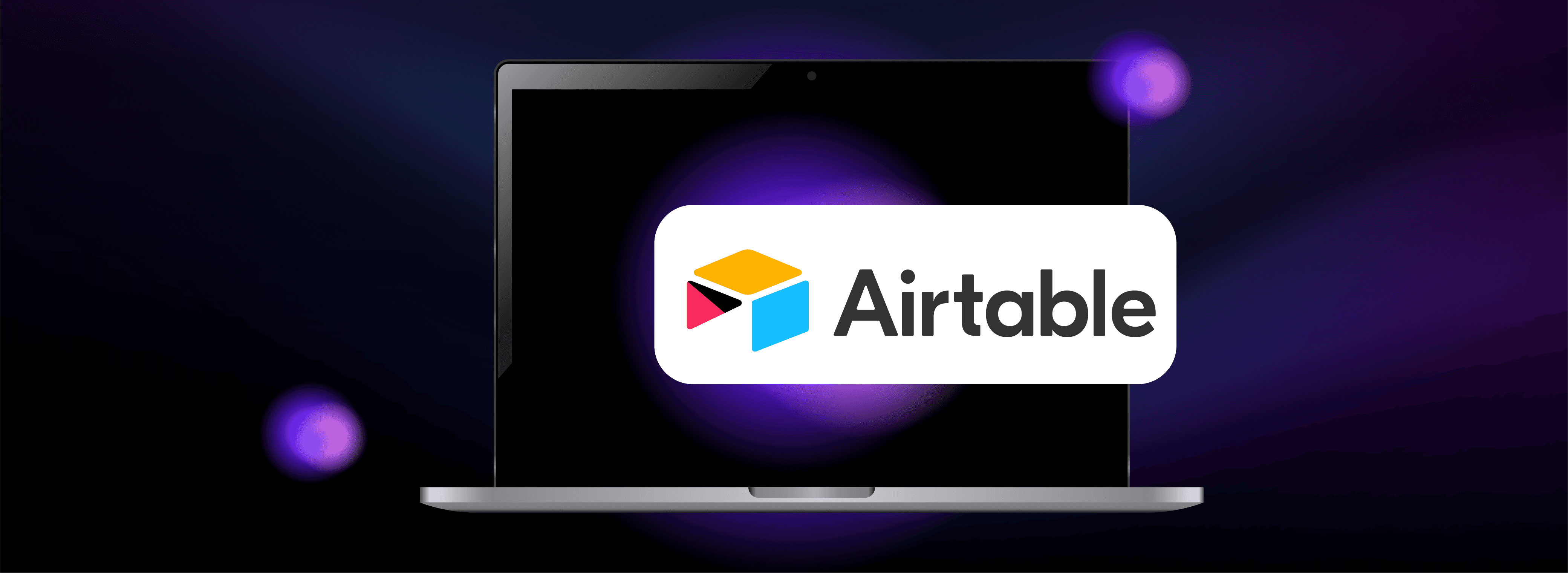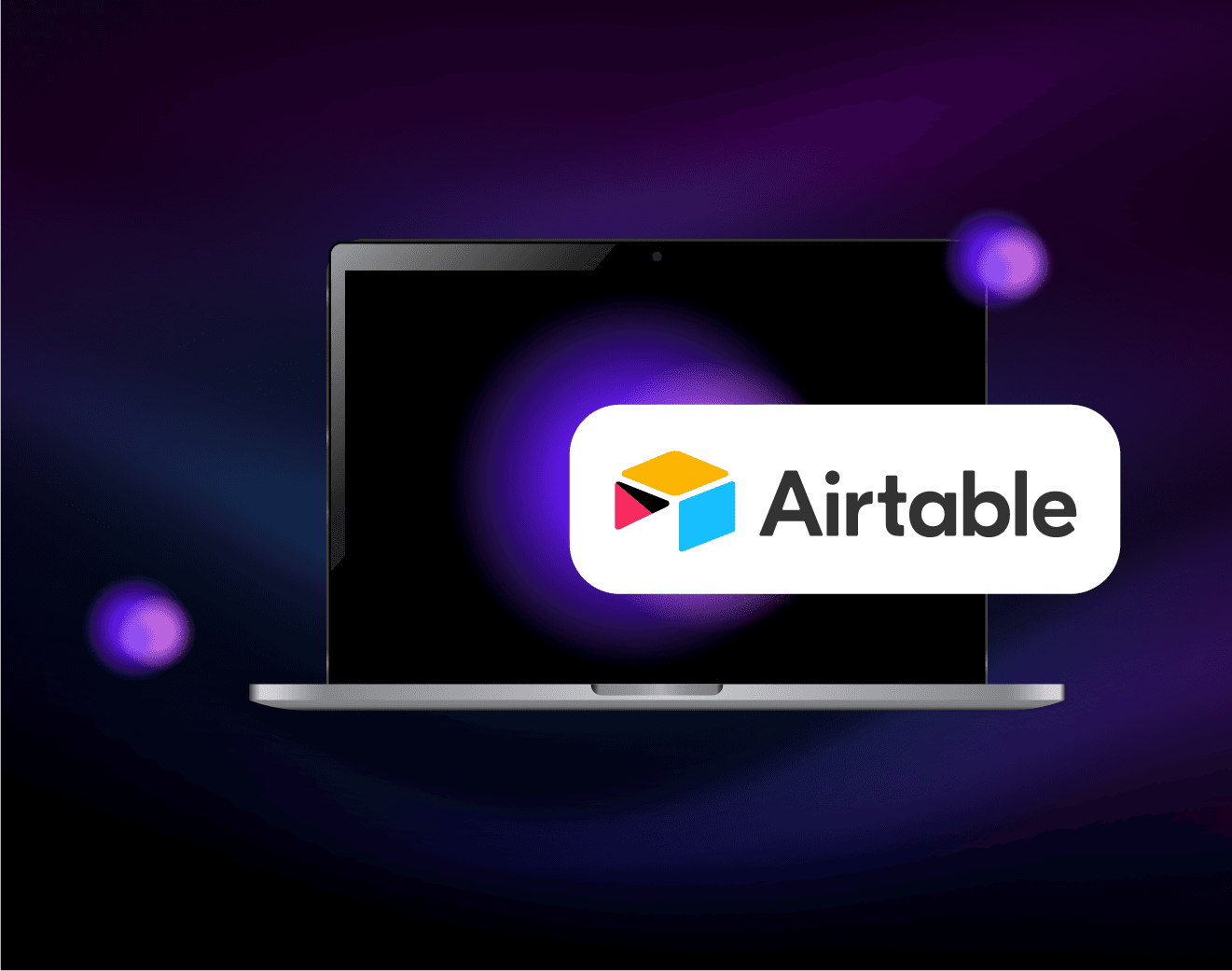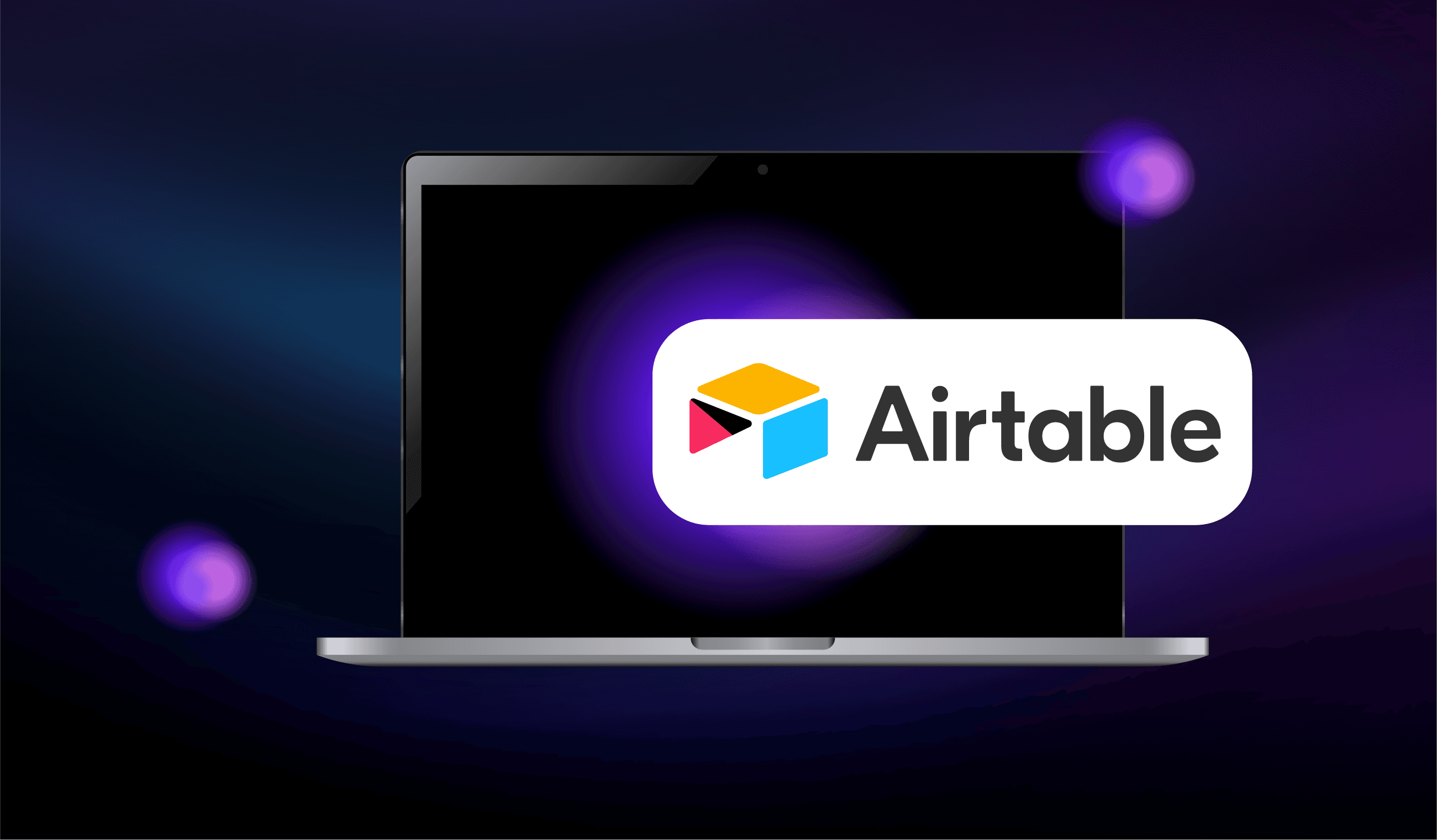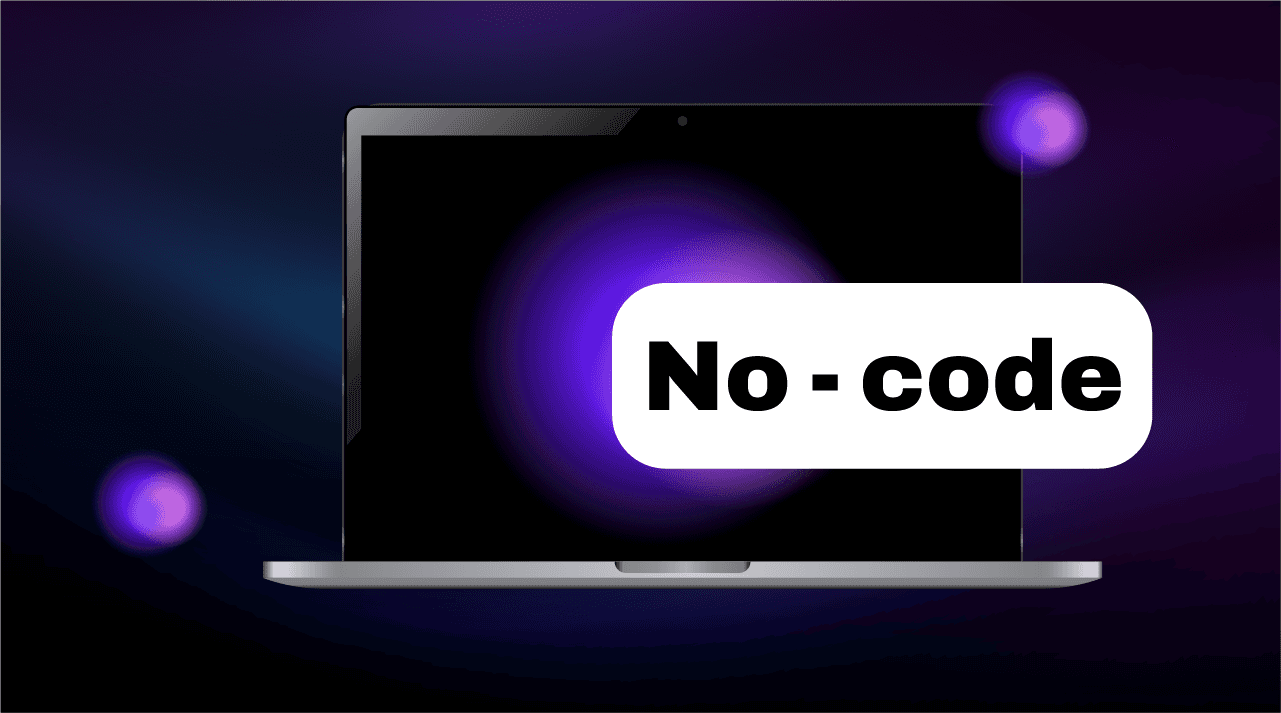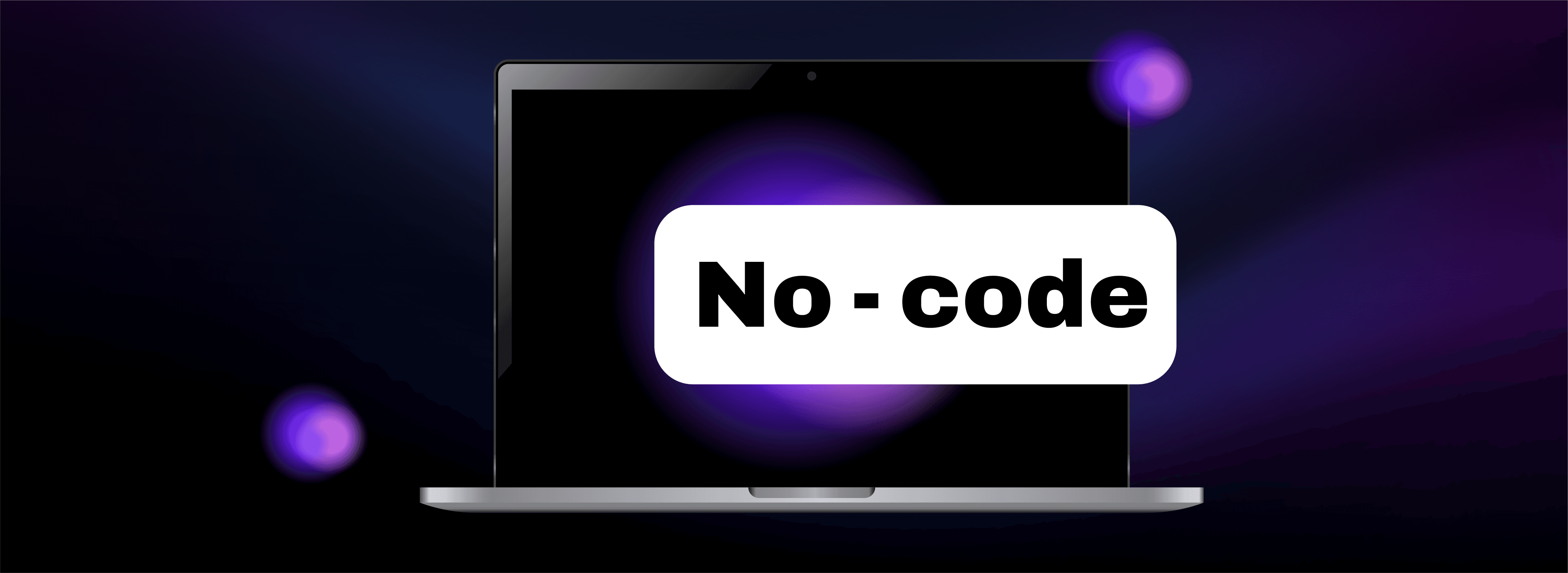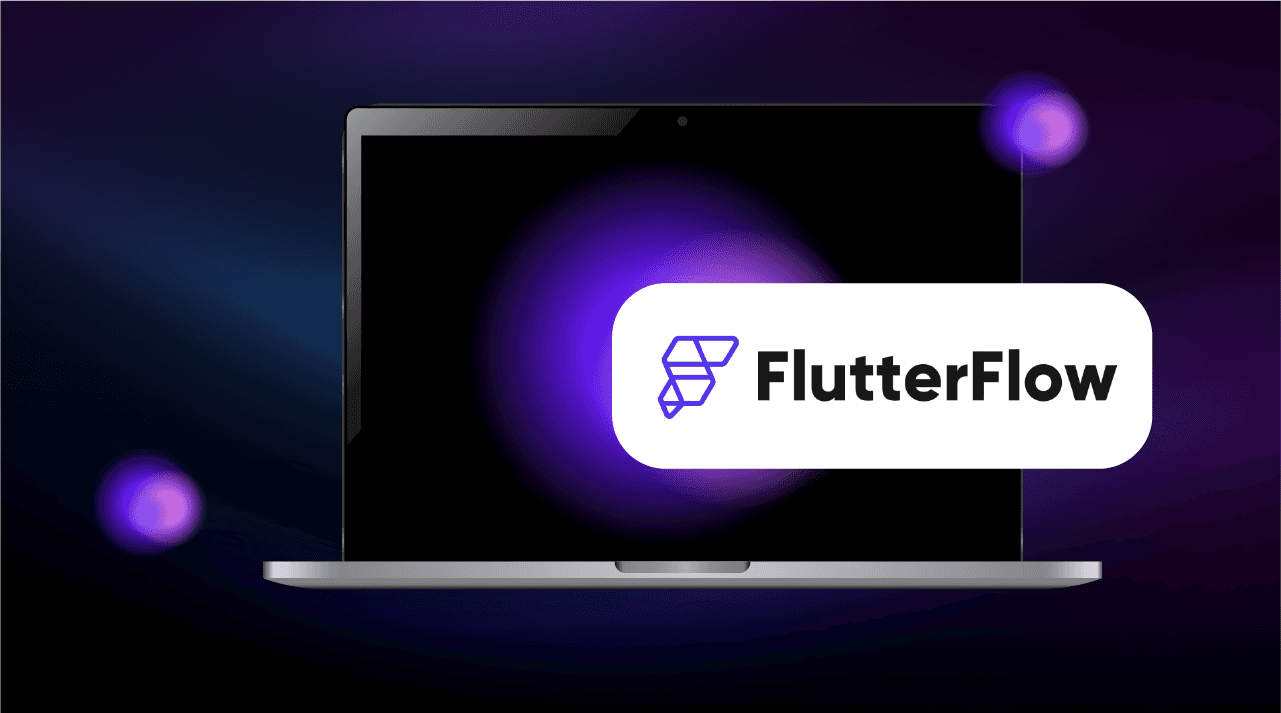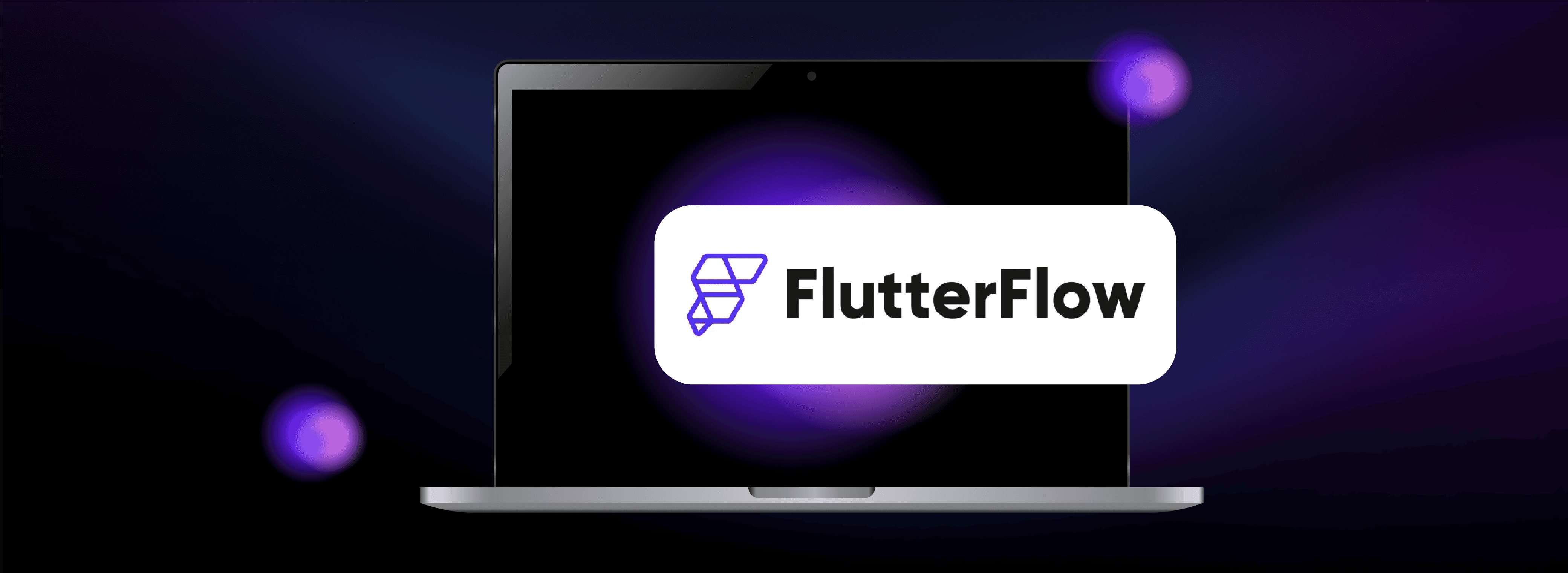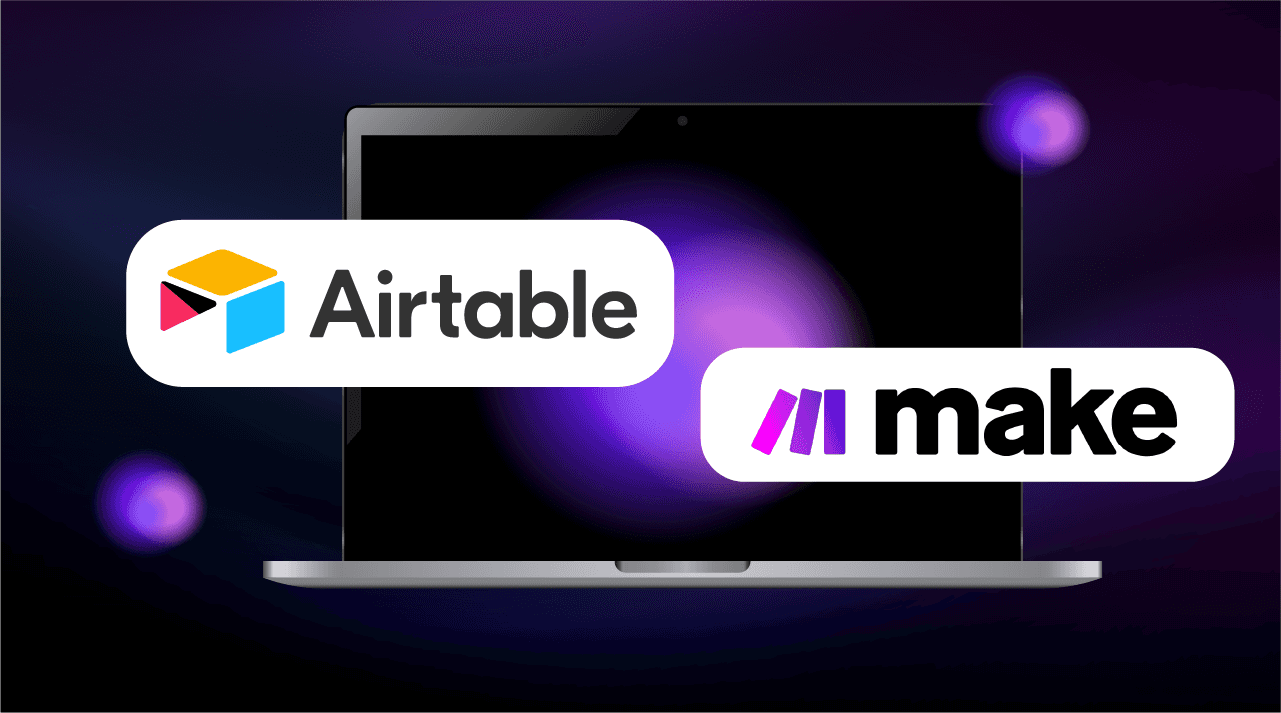¿Qué es Airtable?
Tal y como se definen en su web, Airtable es una plataforma que combina la potencia de una base de datos relacional con la sencillez y la familiaridad de una hoja de cálculos. Una herramienta con la que poder crear potentes soluciones empresariales con una única fuente de información, donde el único límite es tu imaginación.La misión de Airtable es democratizar la creación de software al permitir que cualquier persona cree las herramientas que satisfagan sus necesidades.
¿Cómo se estructura la herramienta?
Airtable está compuesto por Workspaces y Bases. Los Workspaces son espacios de trabajo en los que puedes crear tantas bases como desees. Estos espacios de trabajo puedes compartirlos con miembros de tu equipo o colaboradores para que puedan acceder a las diferentes bases creadas en dicho espacio.
Las Bases, sin embargo, son los diferentes archivos en los que se almacena la información de cada proyecto. Cada Base puede contener información de diferente índole, una estructura distinta y ser compartida con diferentes colaboradores o miembros de tu equipo.
Las Bases, a su vez, se dividen en Tablas (como las típicas hojas de Excel) que están formadas por Campos o Fields, lo que serían las clásicas columnas de Excel y Records, que sería la información que vamos introduciendo en cada una de las filas.
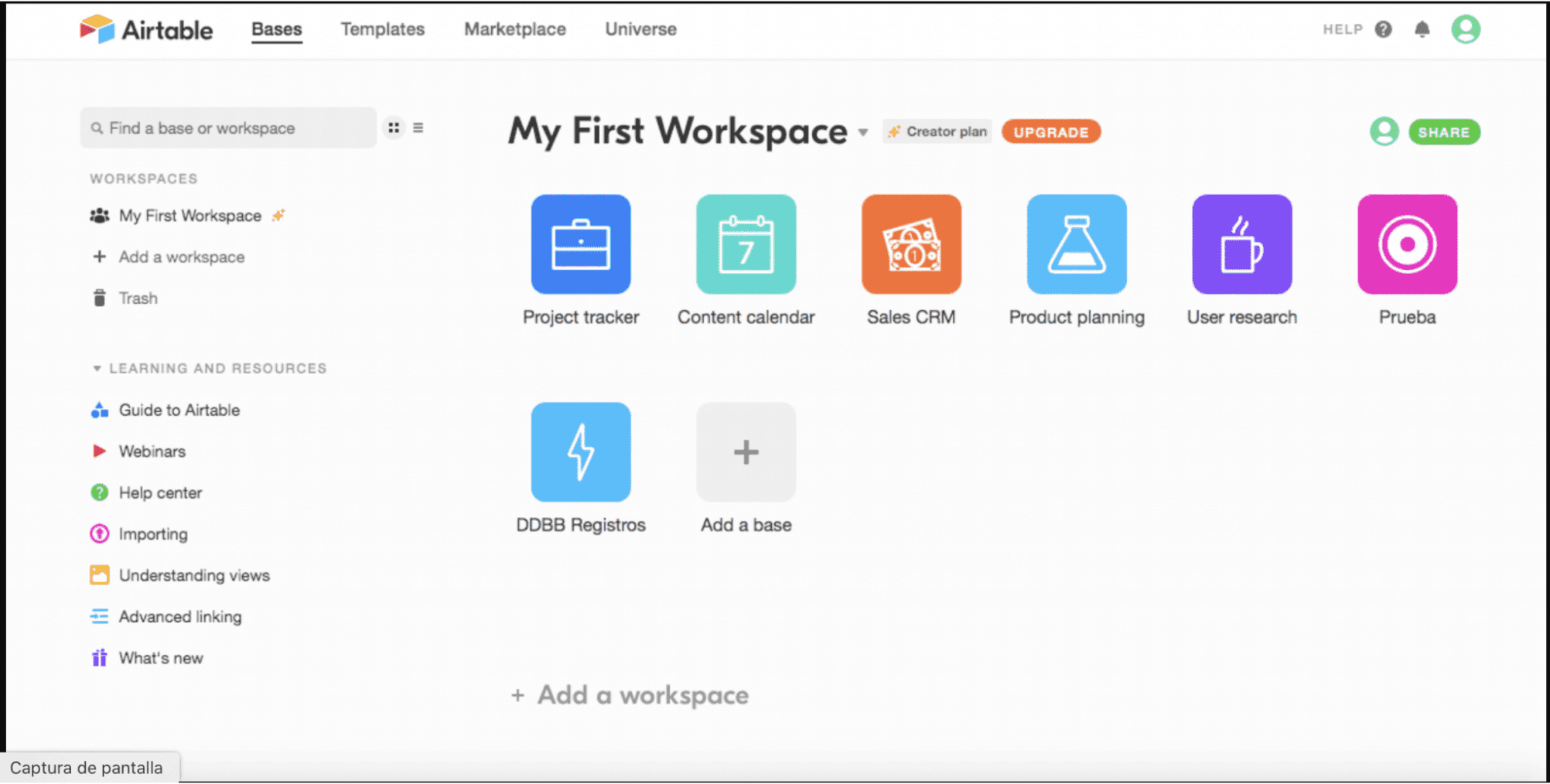
A modo de resumen la jerarquía de una cuenta de Airtable sería la siguiente:
Workspaces
Bases
Tablas
Fields y Récords
Si cabe destacar que en su Plan Free podemos crear tantas bases como queramos, con una limitación de de 1.200 records por Base, 2GB de almacenamiento para archivos adjuntos y un histórico de dos semanas como aspectos más destacables.
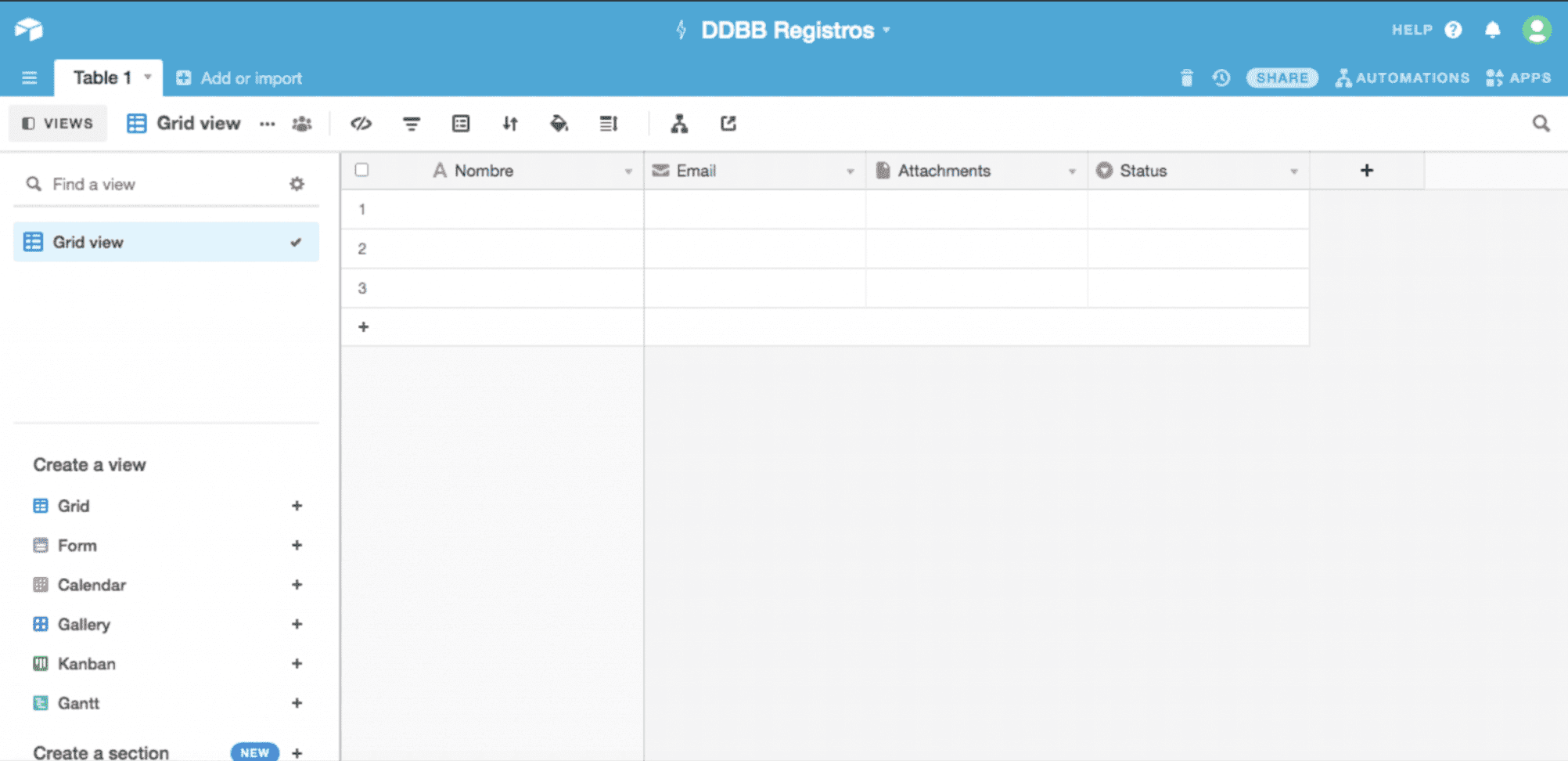
1. Bases de datos
Como hemos visto anteriormente, las bases son el lugar donde se almacena la información de cada uno de nuestro proyectos. Para crear una nueva base sólo tenemos que clicar la opción Add a base y podremos elegir entre 3 opciones.
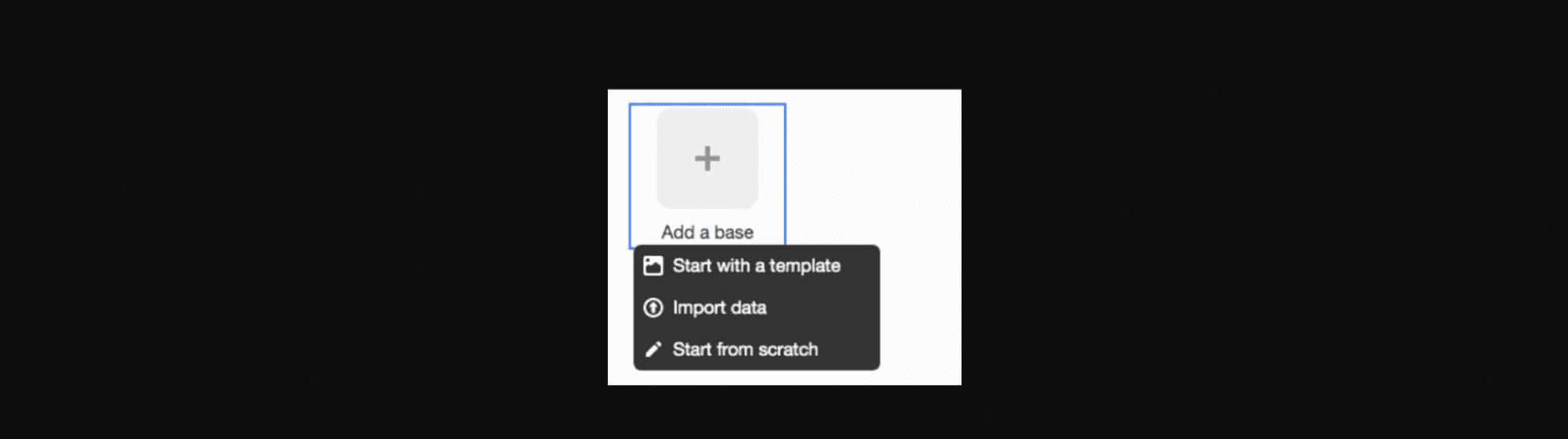
Empezar con un template: Airtable tiene de forma predeterminada templates con los casos de usos más comunes
Importar Datos: Mediante esta opción podremos importar información de diferentes fuentes como Excel, Google Sheets, Trello o un fichero CSV.
Empezar una base desde cero.
Una vez seleccionada la opción, podremos añadirle un nombre a nuestra nueva base, un icono y un color. También podremos compartir dicha base, añadirle una descripción, duplicarla, enviar una notificación por slack o eliminarla.
2. Tablas de datos
Cuando creamos una base de datos, accedemos a una tabla que se estructura como una Hoja de Cálculos en la que podemos ir customizando campos y añadiendo records.Si queremos añadir nuevas tablas, sólo tendremos que seleccionar la opción add or import y se nos abrirá un desplegable con 3 opciones:
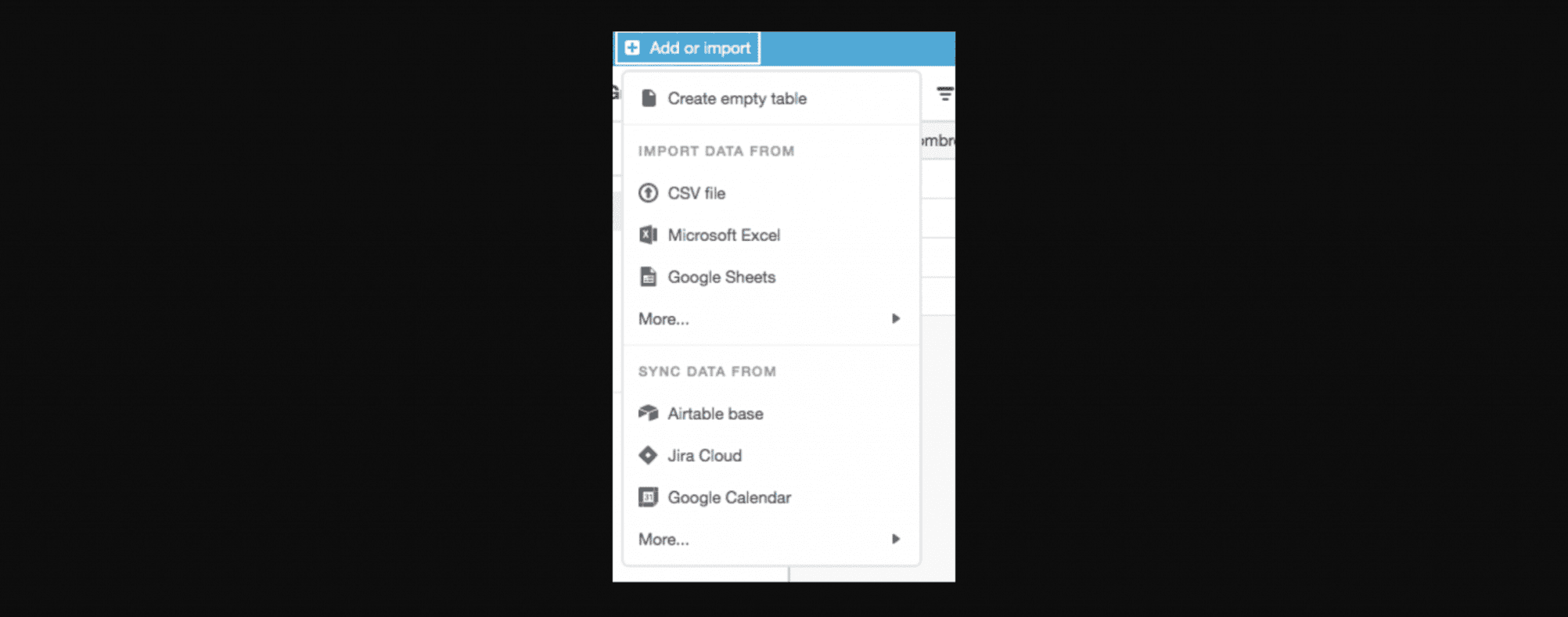
Crear una tabla vacía: Al seleccionar esta opción se nos abre una nueva tabla vacía.
Crear una tabla sincronizada: Esta opción la veremos más adelante.
Importar Datos: Mediante esta opción podremos importar información de diferentes fuentes como Excel, Google Sheets, Trello o un fichero CSV.
3. Campos
Una vez que ya hemos visto cómo se estructura Airtable y cuales son sus planes, vamos a adentrarnos un poco más en los aspectos básicos de la herramienta. Para ellos vamos a ver cuales son los diferentes campos que podemos configurar y cuales son sus utilidades.
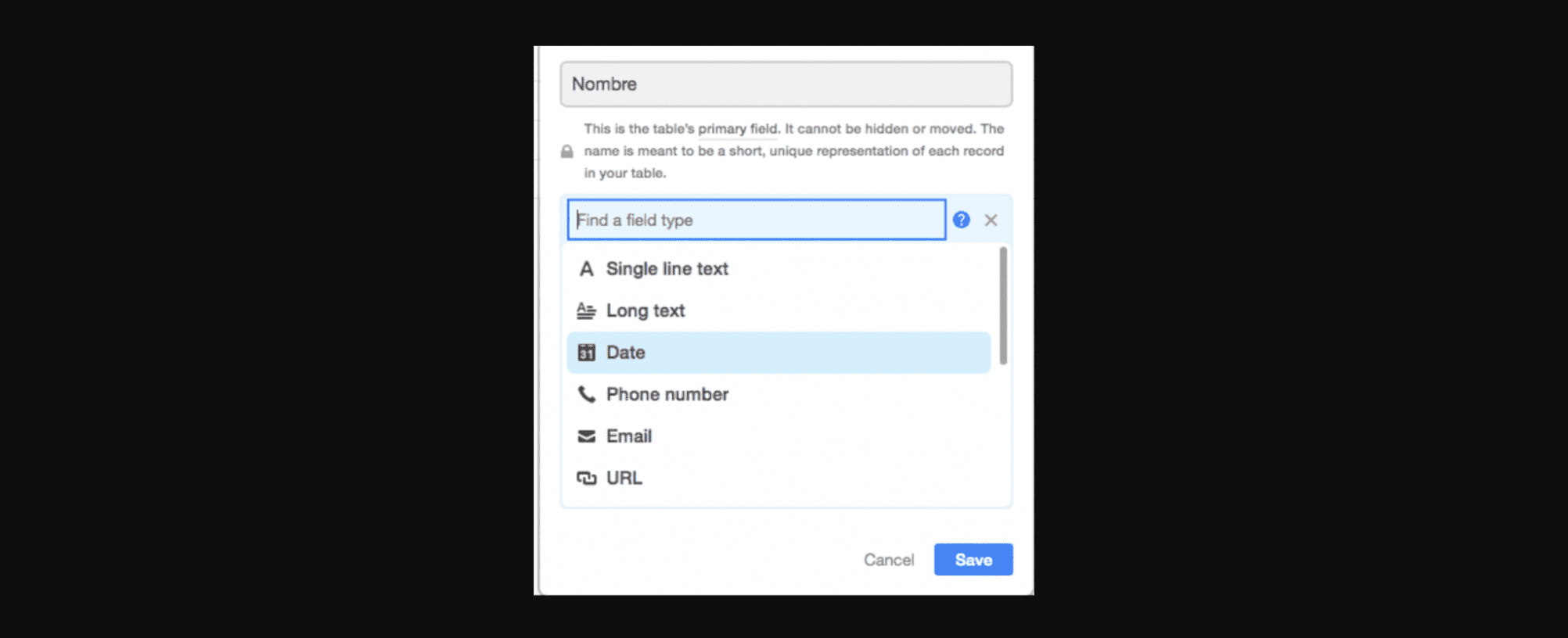
Si pinchamos en el apartado Customize field type se nos abre un nuevo desplegable con todas estas opciones:
Single line text: Una simple línea de texto
Long text: Un campo de texto largo que puede abarcar varias líneas
Attachment: Este campo te permite añadir imágenes, documentos u otros archivos que pueden ser visualizados o descargados.
Checkbox: Un checkbox que puede ser marcado o desmarcado.
Multiple Select: Te permite seleccionar una o múltiples opciones listadas, predefinidas con anterioridad.
Single Select: Elegir una opción entre una lista prefijada de un desplegable.
Collaborator: Este campo te permite añadir colaboradores a los records. Los colaboradores opcionalmente pueden ser notificados cuando son añadidos.
Date: Permite introducir una fecha
Phone Number: Introducir un número de teléfono
Email: Introducir correos electrónicos.
URL: Permite introducir una URL.
Number: Introducir un número
Currency: Un campo en formato moneda.
Percent: Un campo tipo porcentaje (%)
Duration: Una duración de tiempo en minutos o segundos.
Rating: Incluir una valoración en estrellas u otros estilos.
Formula: Nos permite operar con diferentes campos. (Lo veremos más adelante).
RollUp: Lo veremos más adelante.
Count: Lo veremos más adelante.
LookUp: Lo veremos más adelante.
Created Time: Te muestra un campo de forma automática con la fecha y la hora en la que un record ha sido creado. Este campo no se puede modificar.
Last Modified Time: Te muestra la fecha y la hora en la que un record fue modificado más recientemente en todos los campos o un campo específico.
Created By: Este campo te muestra de forma automática el colaborador que creó el record. Este campo no puede ser modificado.
Last Modified By: Muestra el colaborador que modificó un record más recientemente en todos los campos o un campo específico.
Autonumber: Crea de forma automática un número único e inmodificable para cada record.
Barcode: Escanea códigos de barras con la app de Airtable para Android o iOS
Button: Un botón que puede desencadenar diferentes acciones. (Lo veremos más adelante).
2. Las demás opciones de Airtable
Tras ver los diferentes tipos de campos que podemos customizar en Airtable, sólo nos faltaría ver el resto el resto de opciones que tenemos disponibles.
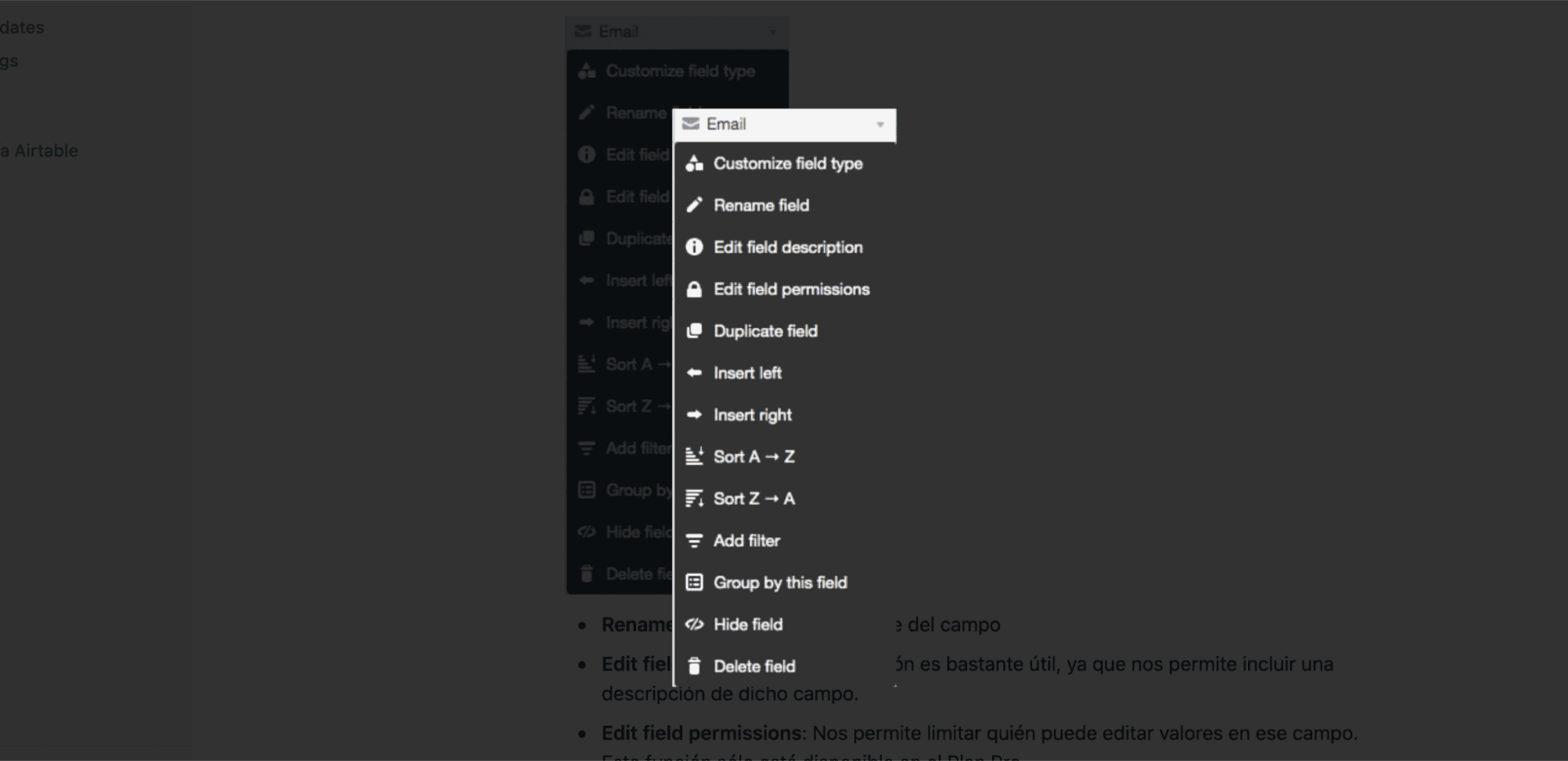
Rename field: Cambiar el nombre del campo
Edit field description: Esta función es bastante útil, ya que nos permite incluir una descripción de dicho campo.
Edit field permissions: Nos permite limitar quién puede editar valores en ese campo. Esta función sólo está disponible en el Plan Pro.
Duplicate field: Duplicar campos.
Insert left: Insertar un campo a la izquierda.
Insert right: Insertar un campo a la derecha.
Sort A-Z o 1-9: Ordenar alfabéticamente o de menor a mayor.
Sort Z-A o 9-1: Ordenar al contrario que la opción anterior.
Add Filter: Añadir un filtro a ese campo. (Lo veremos más adelante)
Group by this field: Agrupar la información de la tabla en función de ese campo. (Lo veremos más adelante).
Hide field: Ocultar ese campo
Delete field: Eliminar ese campo
¿Cómo funcionan los campos especiales de Airtable?
Los campos especiales nos permiten darle super poderes a nuestra base de datos. Son campos que ejecutan diferentes acciones y podemos utilizarlos para enlazar diferentes tablas, obtener datos concretos de una tabla y llevarlos hacia otra y muchas cosas más.
Airtable es la base de datos preferida por los nocoders y es que su potencia no tiene límites. Si tuviéramos que decir tres herramientas nocode con las que empezar, una sería Airtable. Si quieres realmente aprender desde lo básico a lo más avanzado, puedes suscribirte a la membresía PRO y encontrar todo lo necesario en nuestros learning paths.
1. Campo principal
El Campo Principal es el primer campo de una tabla y no tiene disponible todas las opciones, a diferencia del resto de campos. Este campo funciona como un campo maestro, esto quiere decir que toda la información que encontramos en dicha tabla depende de ese campo, por eso es muy importante definirlo previamente, ya que a través de este campo podremos referenciar una tabla con la que queramos trabajar y obtener información de la misma.
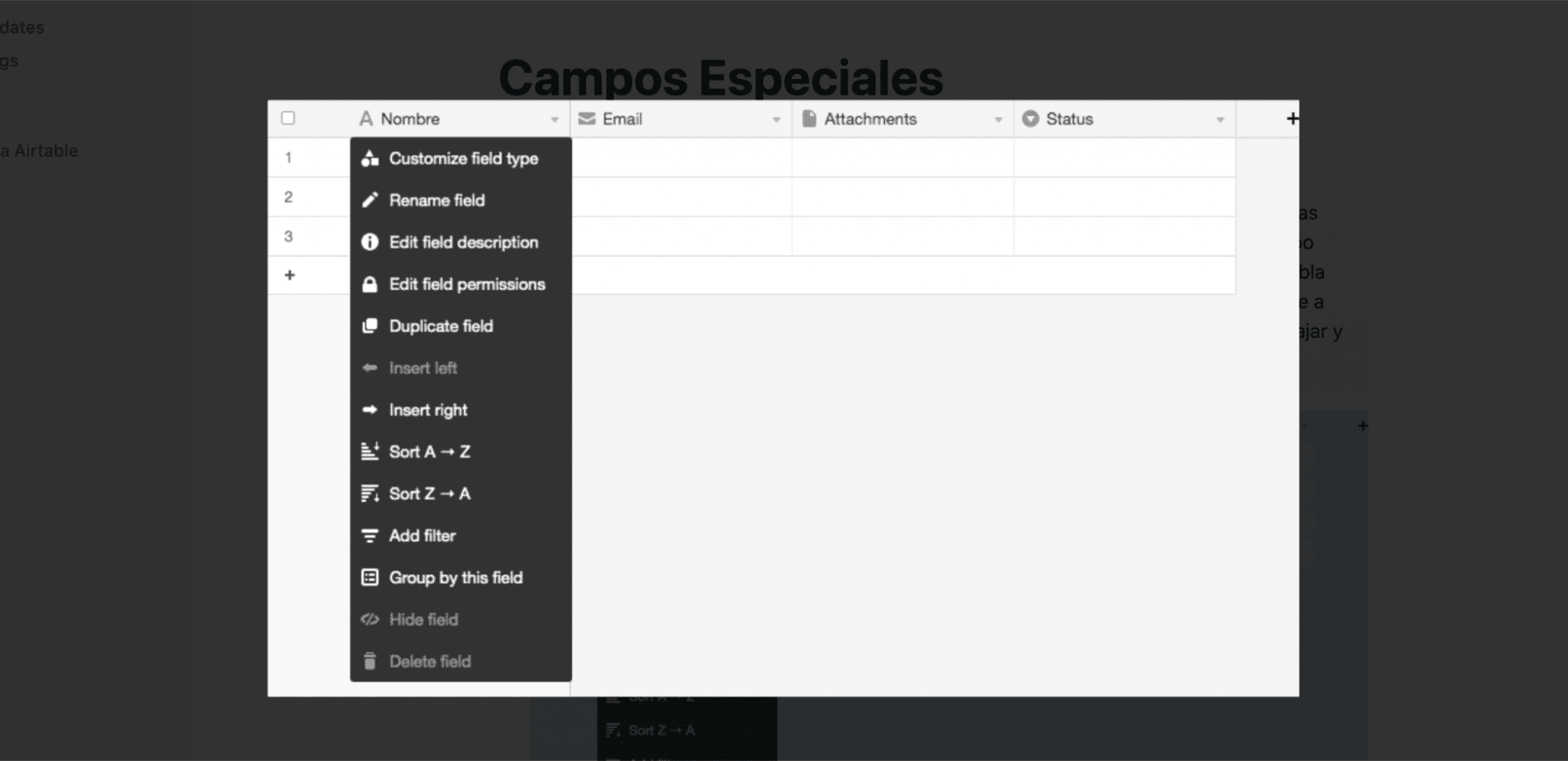
2. Link to another record
Los Linked Records nos permiten conectar tablas entre sí de una forma rápida y sencilla dentro de una misma Base. Esta es una de las funcionalidades más potentes y útiles de Airtable. Con esta función podremos pasar información en tiempo real entre tablas de una misma base.
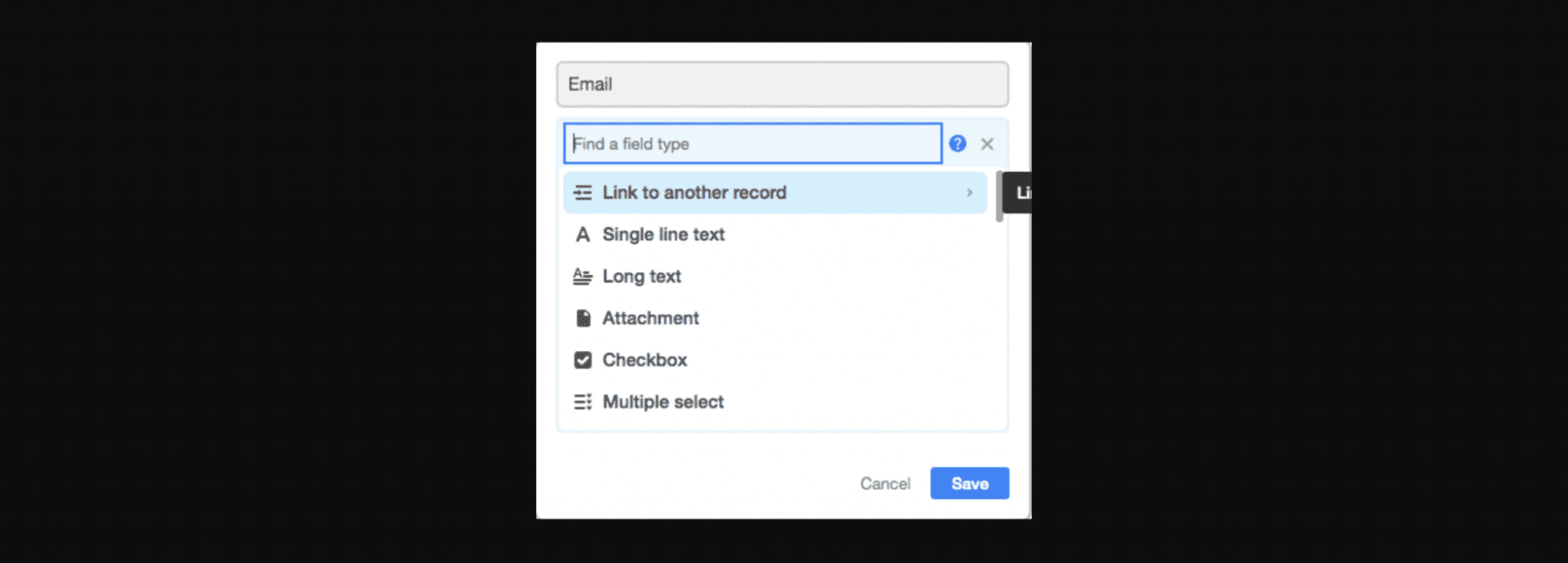
Para ello sólo tendremos que seleccionar la opción de Link to another record cuando vayamos a personalizar el tipo de campo con el que vamos a trabajar. Una vez seleccionado este campo podremos decirle a Airtable si este campo puede estar linkado a múltiples records o sólamente a uno, por ejemplo, si estamos trabajando sobre una base de datos a modo de Project Tracker donde hacer seguimientos de las diferentes tareas de un proyecto que tiene cada uno de los miembros de un equipo y el estado de cada una de ellas, podremos seleccionar esta opción si una tarea puede ser asignada a más de una persona del equipo, o por el contrario, deberemos desactivarla si dicha tarea sólo puede ser asignada a una persona.
Suponiendo que existe una Tabla para las diferentes tareas del proyecto y otra tabla diferente con la información de los miembros del equipo. Otras de las opciones que nos da este campo, es limitar las Vistas en las que queremos que se vea este campo, pero esto lo veremos mas adelante.
3. Campos Lookup, Count y Rollup
Ahora que ya hemos visto que son los Linked Records, ya podemos hablar de los campos Lookup, Count y Rollup.
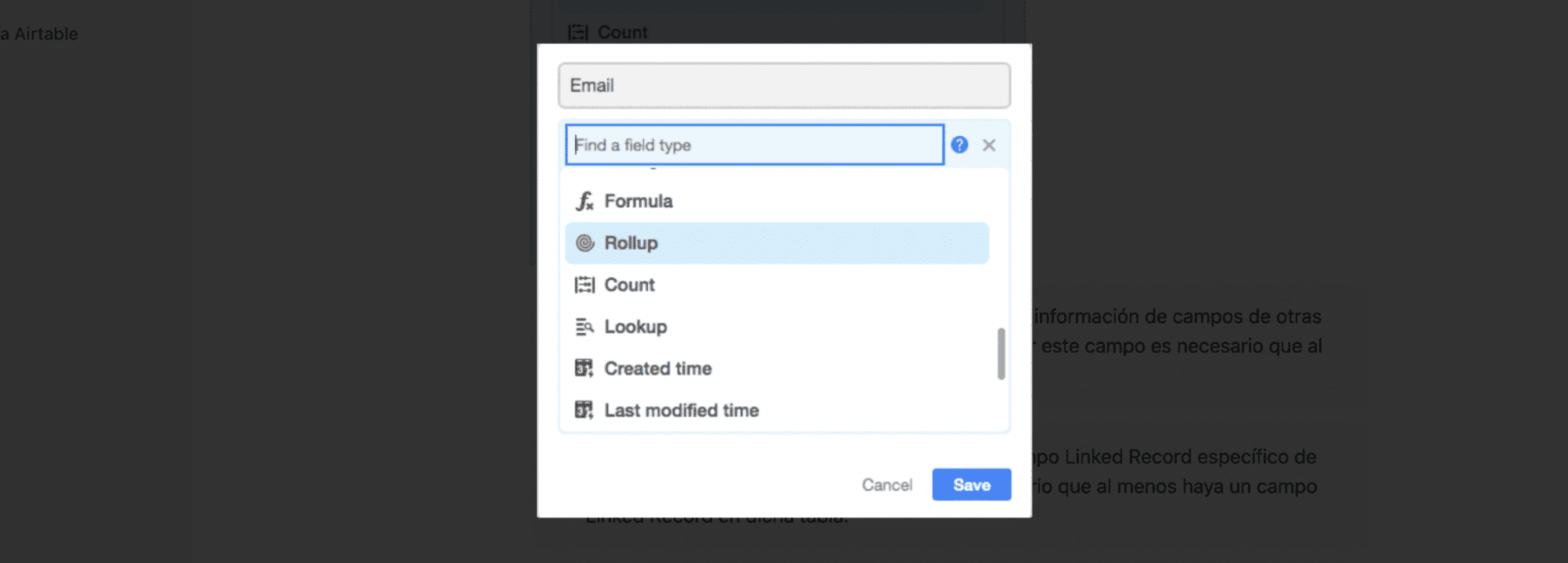
Count: Contar el número de elementos de un campo Linked Record específico de una tabla. Para poder usar esta función es necesario que al menos haya un campo Linked Record en dicha tabla.
LookUp: Mediante esta función podemos obtener información de campos de otras tablas dentro de la misma base. Para poder utilizar este campo es necesario que al menos haya un Linked Record entre ambas tablas.
RollUp: Este campo te permite obtener datos de campos vinculados mediante la función Liked Record de otras tablas los cuales podemos transformar mediante fórmulas. Sería una extensión del campo Lookup pero incluyendo una fórmula para obtener un valor. Para poder utilizar este campo también es necesario que al menos haya un Linked Record entre ambas tablas.
En el siguiente link podéis ver las fórmulas que podemos utilizar en este campo, ya que no todas están disponibles.
4. Button Field
Éste es uno de los campos más potentes de Airtable. Es un campo interactivo que te permite desencadenar acciones directamente desde tu base con tan sólo pulsar un botón, desde abrir una URL, enviar un SMS, un Email o generar documentos de forma automática, pero no todos están disponibles en el Plan Free.
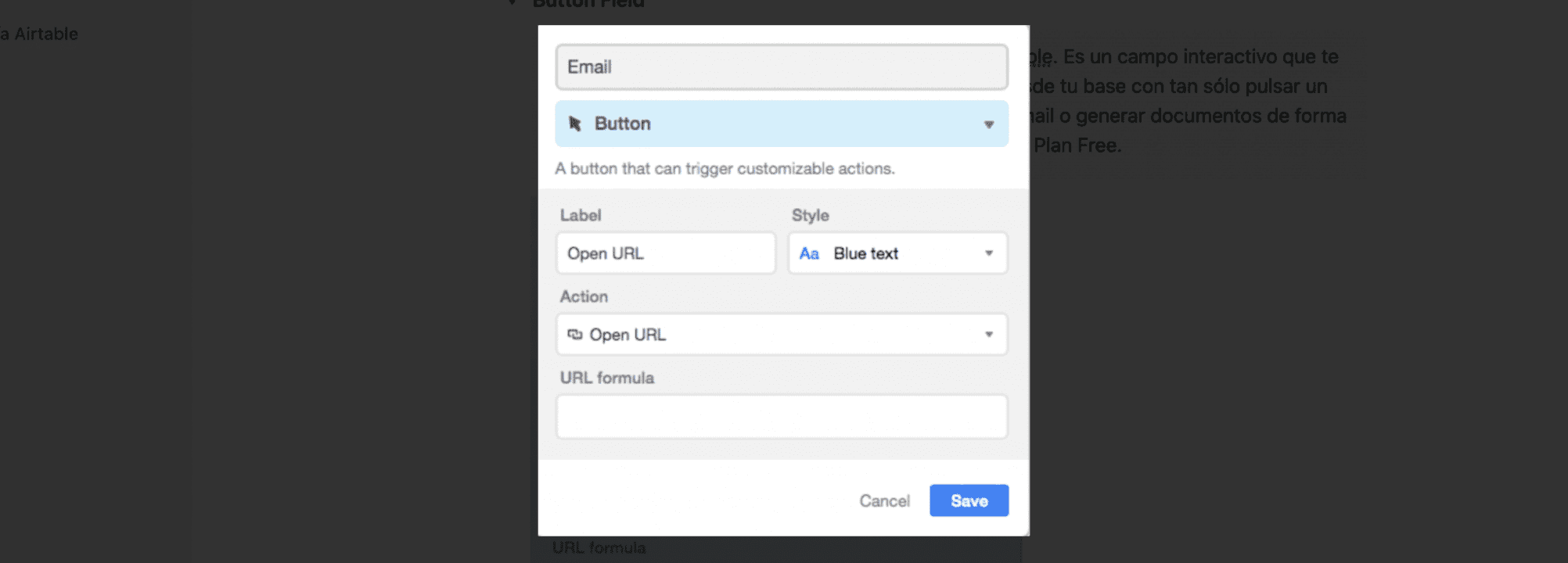
El campo Botón tiene las siguientes acciones disponibles:
Abrir una Url. Esta opción está disponible con el Plan Free
Abrir el Page Designer.
Correr un script.
Previsualizar una Url. También disponible en el Plan Free.
Enviar un Email con SendGrid
Enviar un SMS con Twilio
Crear un documento con Formstack
Adjuntar fotos de stock con Pexel
Abrir una app customizada
Para ello simplemente tendremos que seleccionar la acción que queremos llevar a cabo en el desplegable y configurar los campos que nos pide cada una de las opciones. El campo URL fórmula para abrir una Url y para el resto de opciones configurar la app de la acción que queremos desencadenar.
A través de los campos Label y Stile, podremos configurar el texto que queremos que aparezca en el botón y el formato y el color del mismo entre una serie de opciones que nos da Airtable.
🤓 CONSEJO: Si combinamos la opción abrir Url coen herramientas como Zapier o Integromat, podremos desencadenar muchas de estas acciones y otras tantas que son imposibles directamente desde Airtable sin necesidad de tener un plan de pago.
Aprendiendo funcionalidades en Airtable
Las funcionalidades que lleva incorporada la herramienta de Airtable nos permite trabajar las bases de datos con mayor facilidad.
Podemos crear filtros, agrupar por estatus, por nombre o por lo que realmente nos sea necesario. Vamos a ello, are you ready?
Sort
La función Sort nos permite ordenar nuestra tabla en función a los campos que seleccionemos. Esta función nos permite añadir más de un filtro en función al detalle con el que queramos ordenar nuestra información.
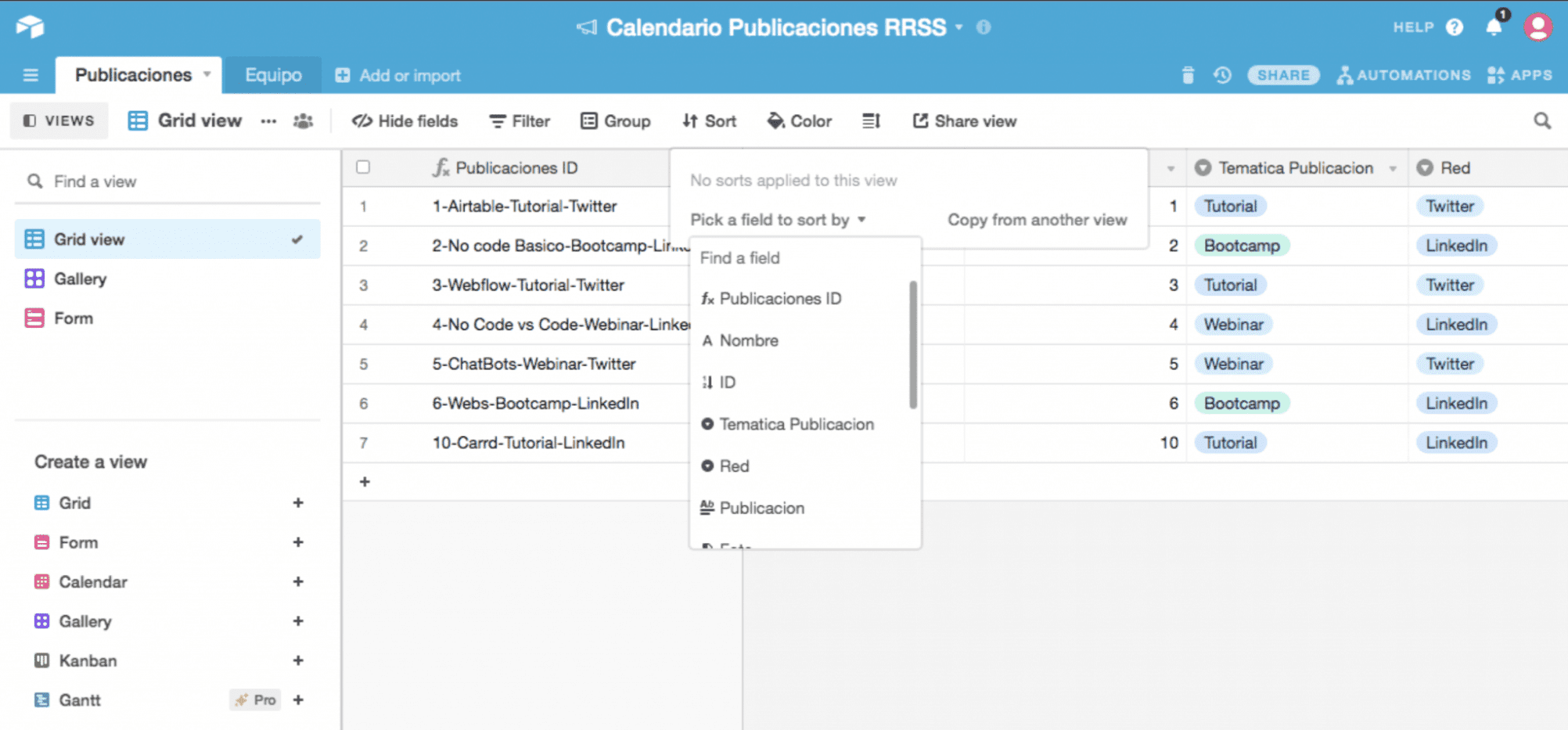
2. Group
Mediante esta función podemos agrupar la información de nuestra tabla según el campo o criterio que deseemos. Una vez seleccionado el campo principal por el que queremos agrupar la información podemos seguir agrupando de forma jerárquica seleccionando más campos.
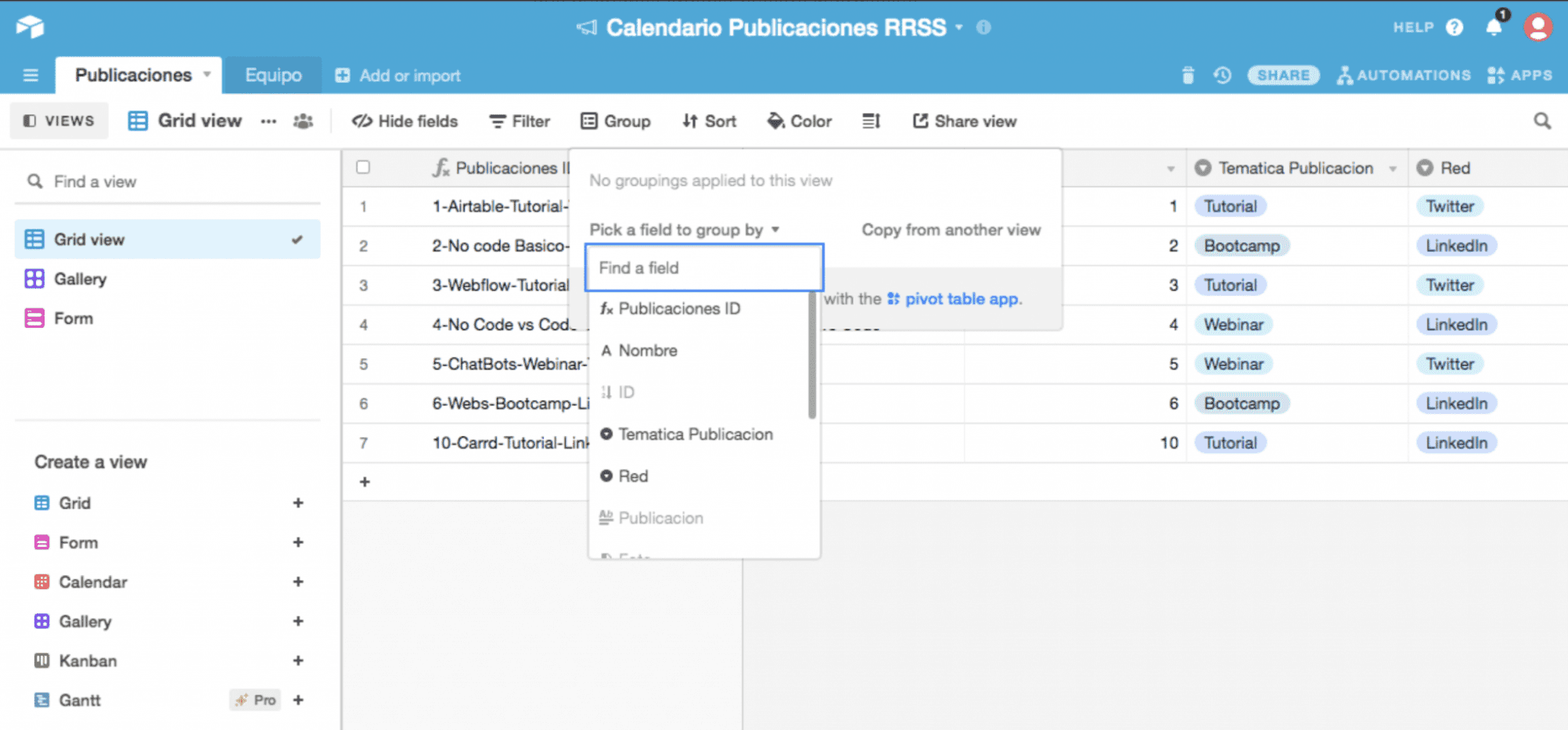
3. Filter
Esta función es bastante útil a la hora de visualizar datos concretos en los que estemos interesados, de esta forma podemos establecer criterios a la hora de visualizar información.
Con la función Filter podremos buscar información relevante de diferentes campos en función a parámetros como: contiene, no contiene, es, no es, está vacío o no está vacío. También podremos seguir incluyendo filtros añadiendo las condiciones “y” u “o” y seleccionando nuevos o el mismo campo.
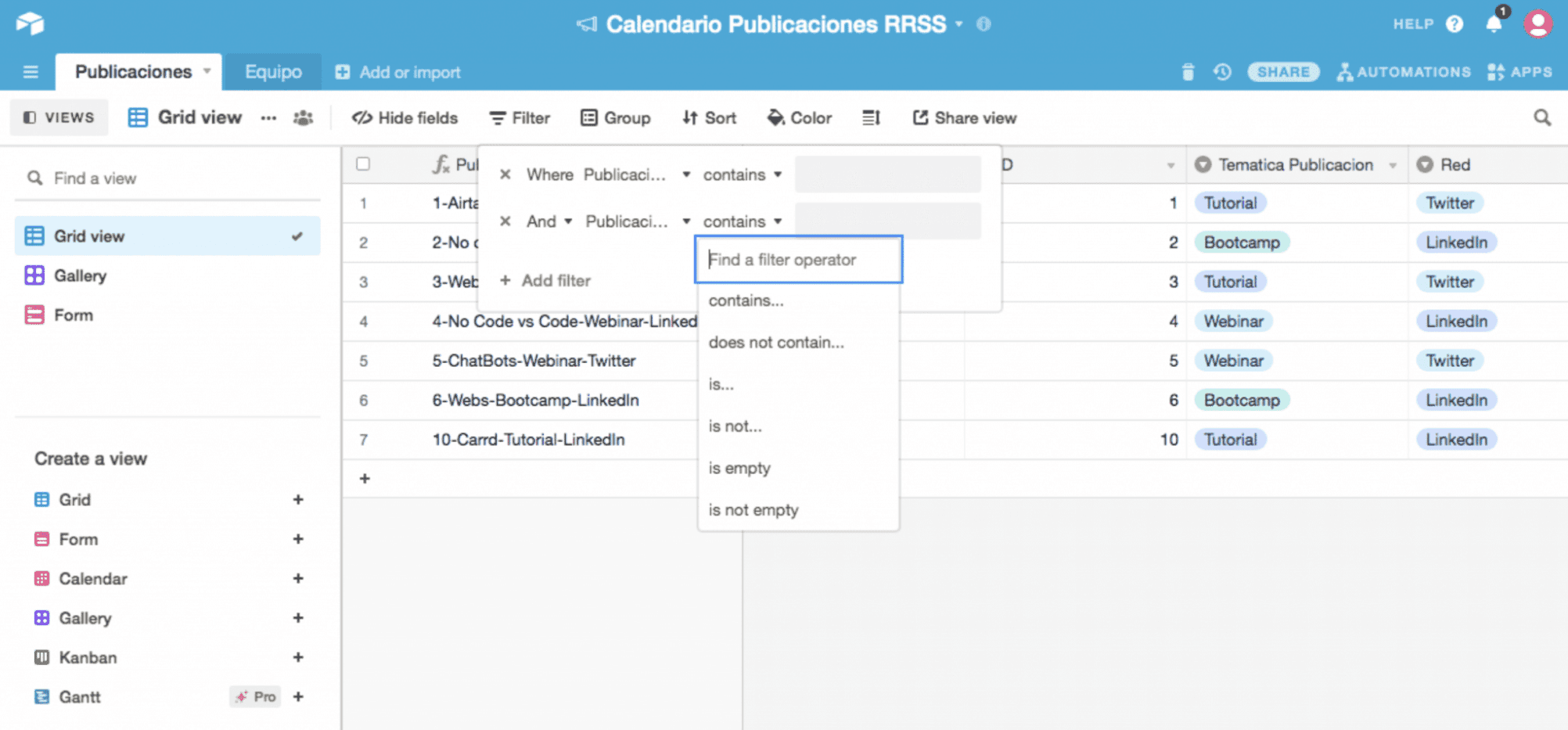
4. Hide fields
Con esta función podremos ocultar el campo que deseemos.
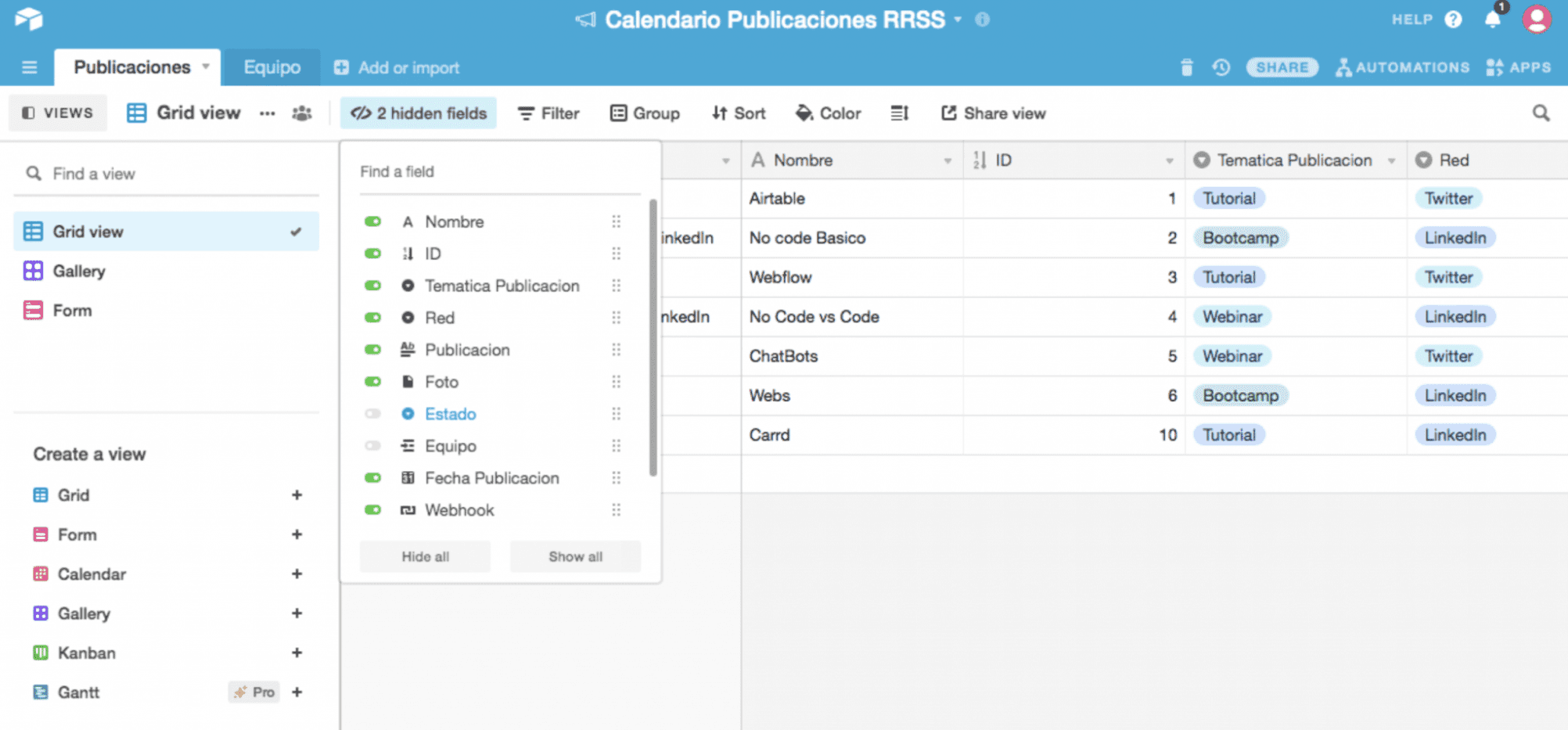
5. Color
Esta función sólo está disponible en el Plan Pro, mediante ella los diferentes colaboradores con permiso de Editor o superior, podrán colorear records de forma manual o automática en base a diferentes parámetros, lo que significa poder diferenciar records de una forma más fácil y rápida sin tener que profundizar en los detalles.
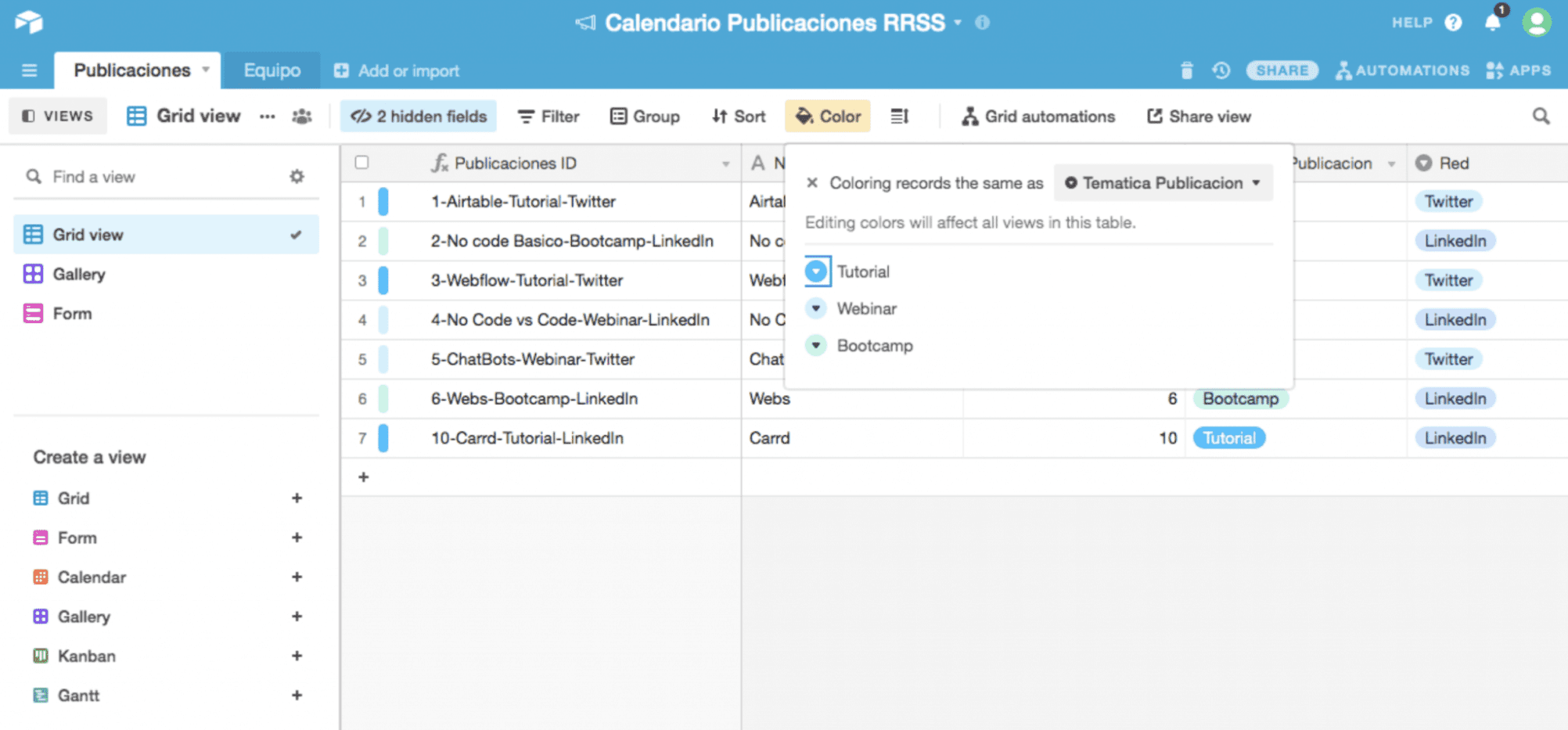
6. Row Height
Nos permite aumentar o disminuir el tamaño de las celdas en función al nivel de información que deseemos visualizar.
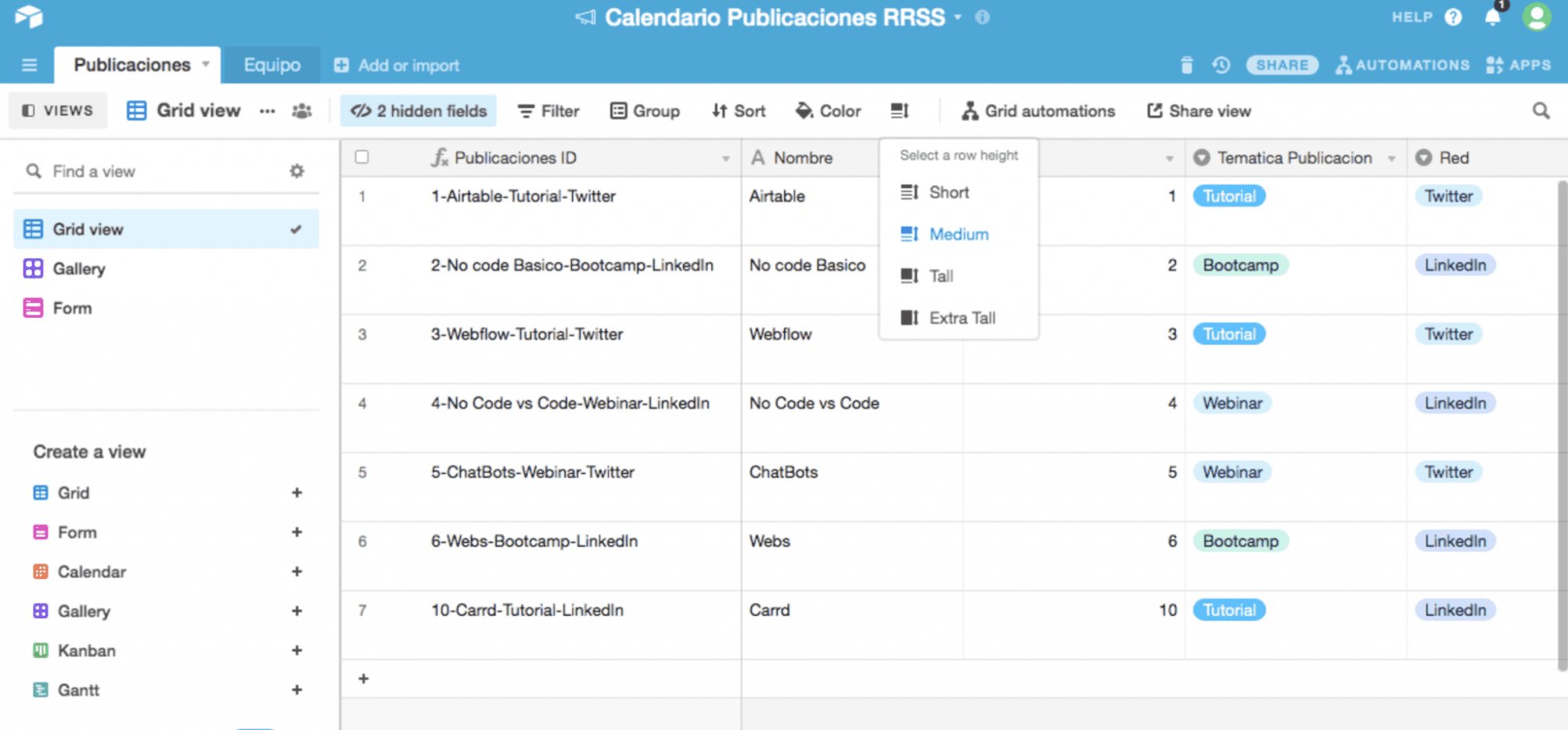
Los tipos de vistas de Airtable
Airtable te permite visualizar la información de forma diferente en función del uso que queramos darle a nuestra base. Estas vistas permiten tener una base de datos tipo excel, una tipo trello en forma de kanban o incluso en galería podríamos generar una web simple.
Vamos a detallar todos los tipos de vistas que puedes encontrar en esta herramienta nocode.
1. Tipo Grid
En esta vista la información se representa por cuadrículas o celdas como en una Hoja de Cálculos.
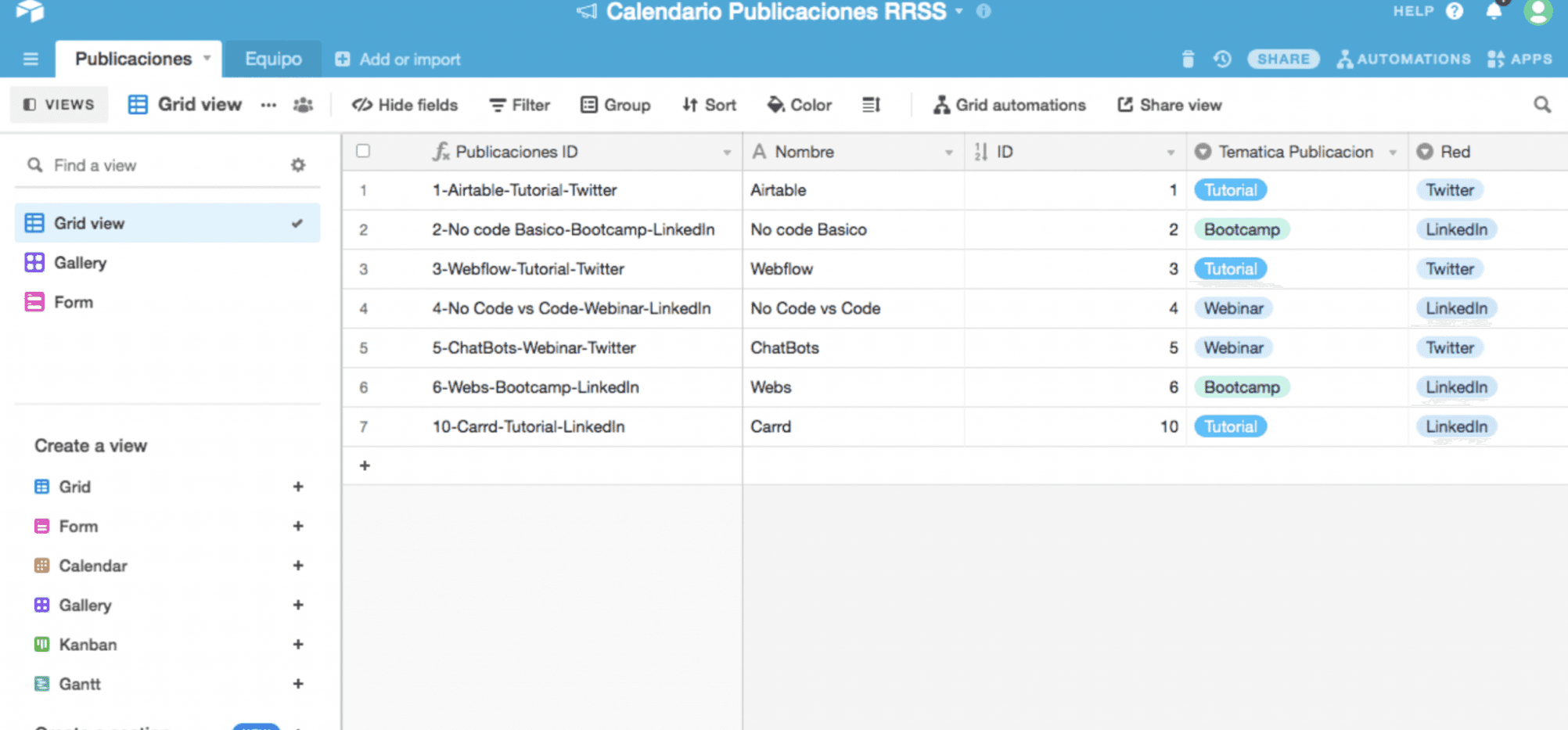
2. Tipo Calendar
Esta vista es útil cuando tenemos información relevante que queremos visualizar por fecha en un formato calendario. La vista Calendar nos permite filtrar por mes, dos semanas, semanas, tres días o un único día. Las opciones Hide fields, Group y Row Height no están disponibles en esta vista.
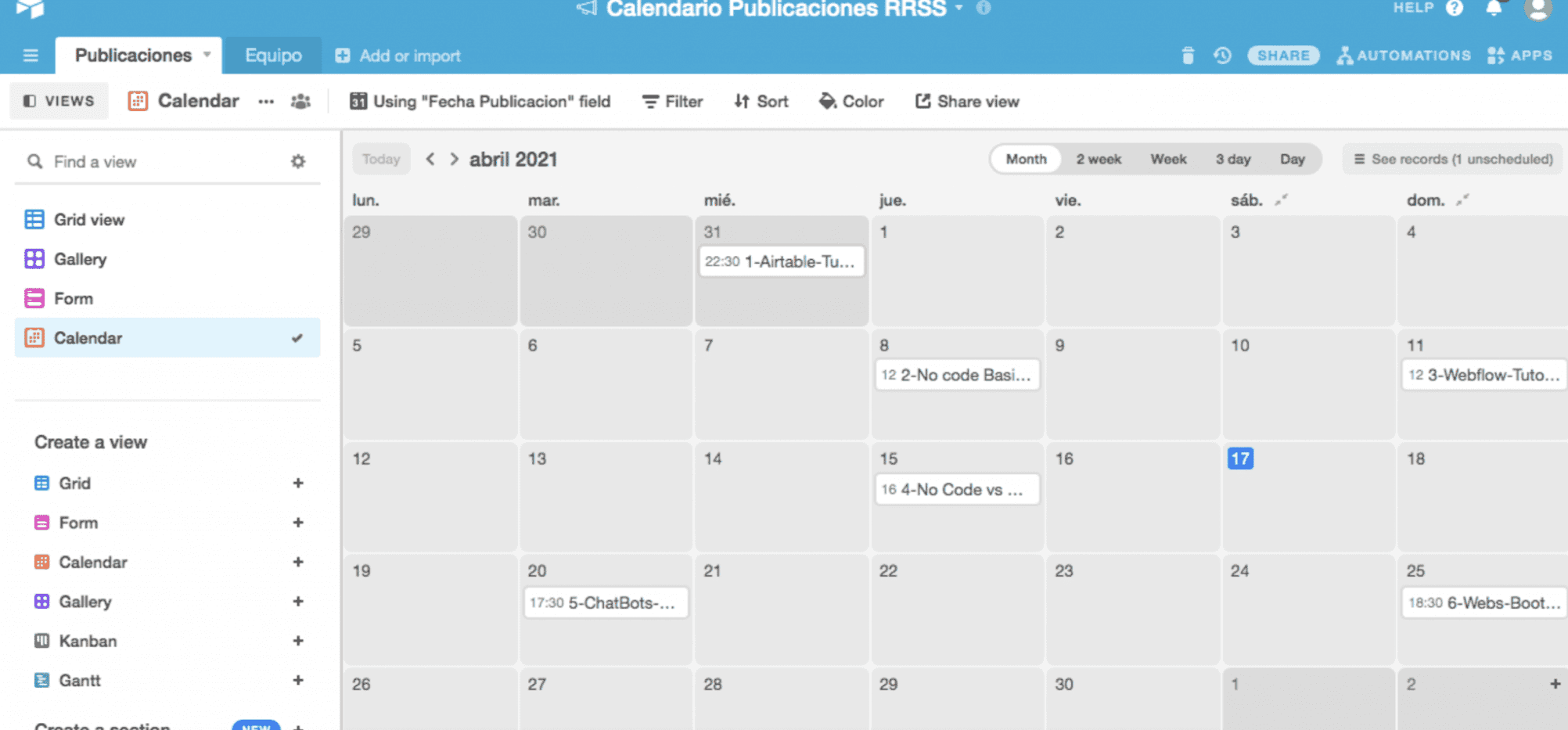
3. Tipo Gallery
La vista gallery nos permite visualizar la información en formato tarjeta. Esta vista es muy útil para publicaciones de post o fichas de productos, ya que de un vistazo podemos ver todo el contenido de cada una de las tarjetas. Las opciones Hide fields, Group y Row Height tampoco están disponibles en esta vista.
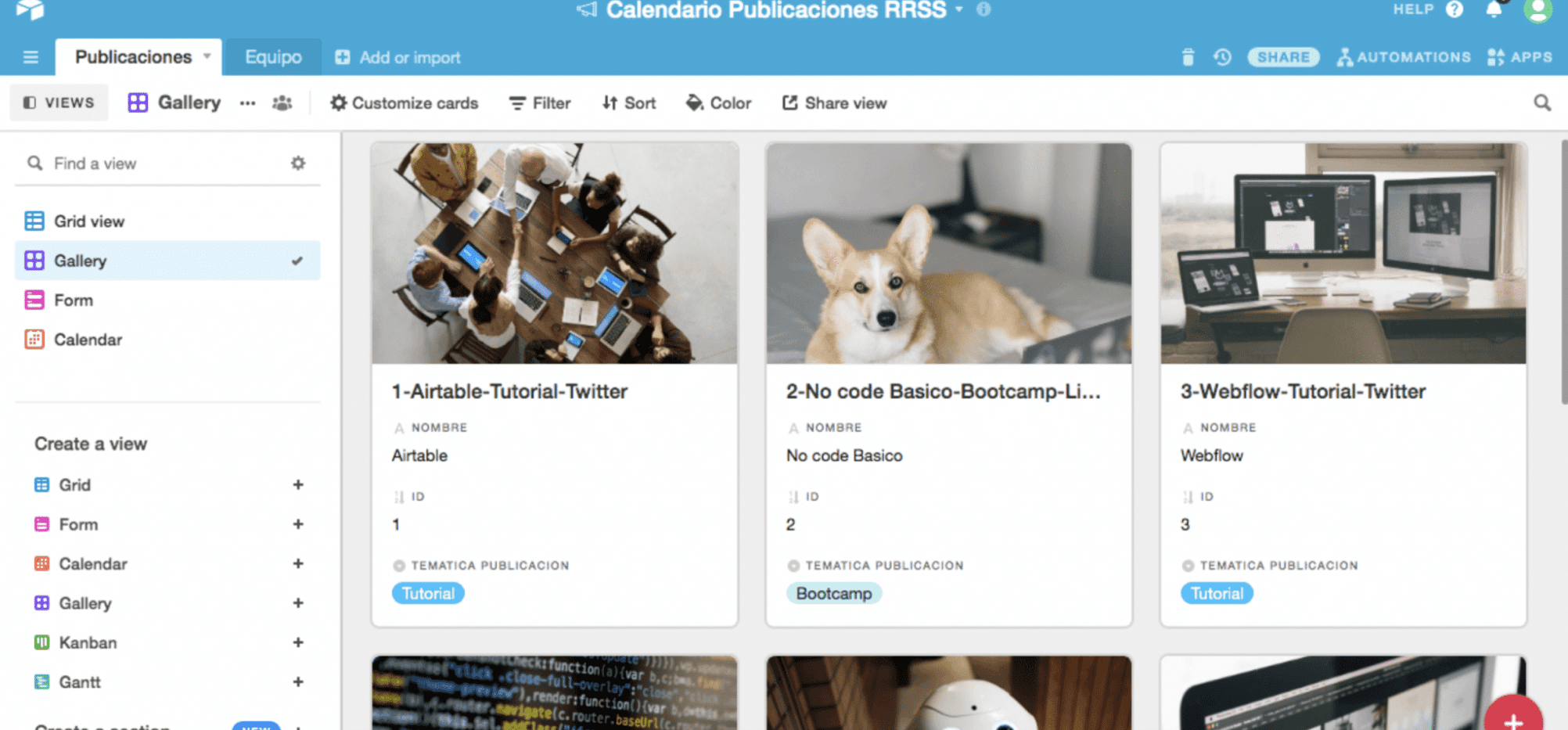
4. Tipo Kanban
Perfecta para visualizar información en formato tablero y poder mover tarjetas por las diferentes etapas del mismo. Esta vista es similar a aplicaciones como Trello.
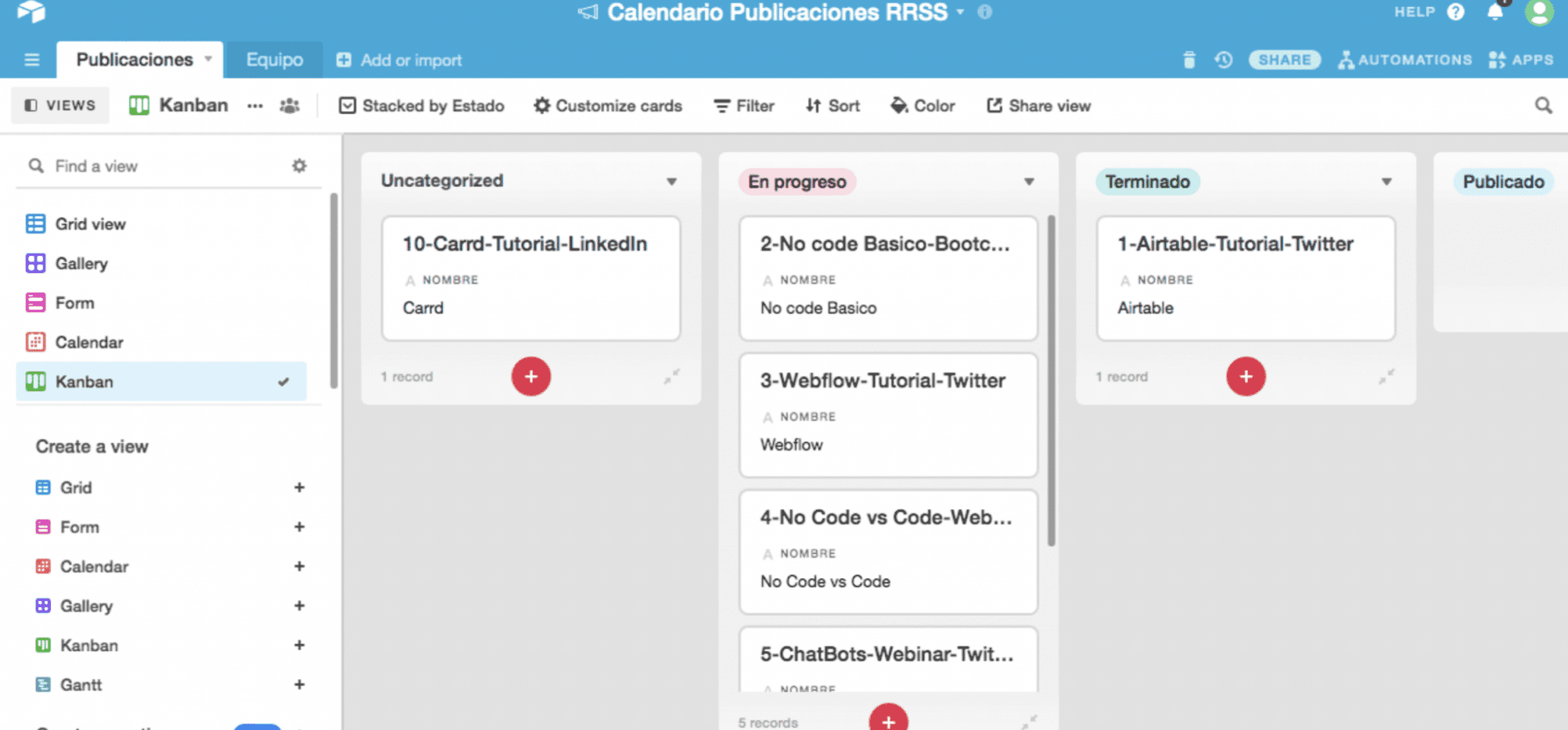
5. Tipo formulario
La vista formulario nos permite crear formularios con los diferentes campos de nuestra tabla para poder compartirlos e incorporar records a nuestra base o embeberlos en una web o una app.
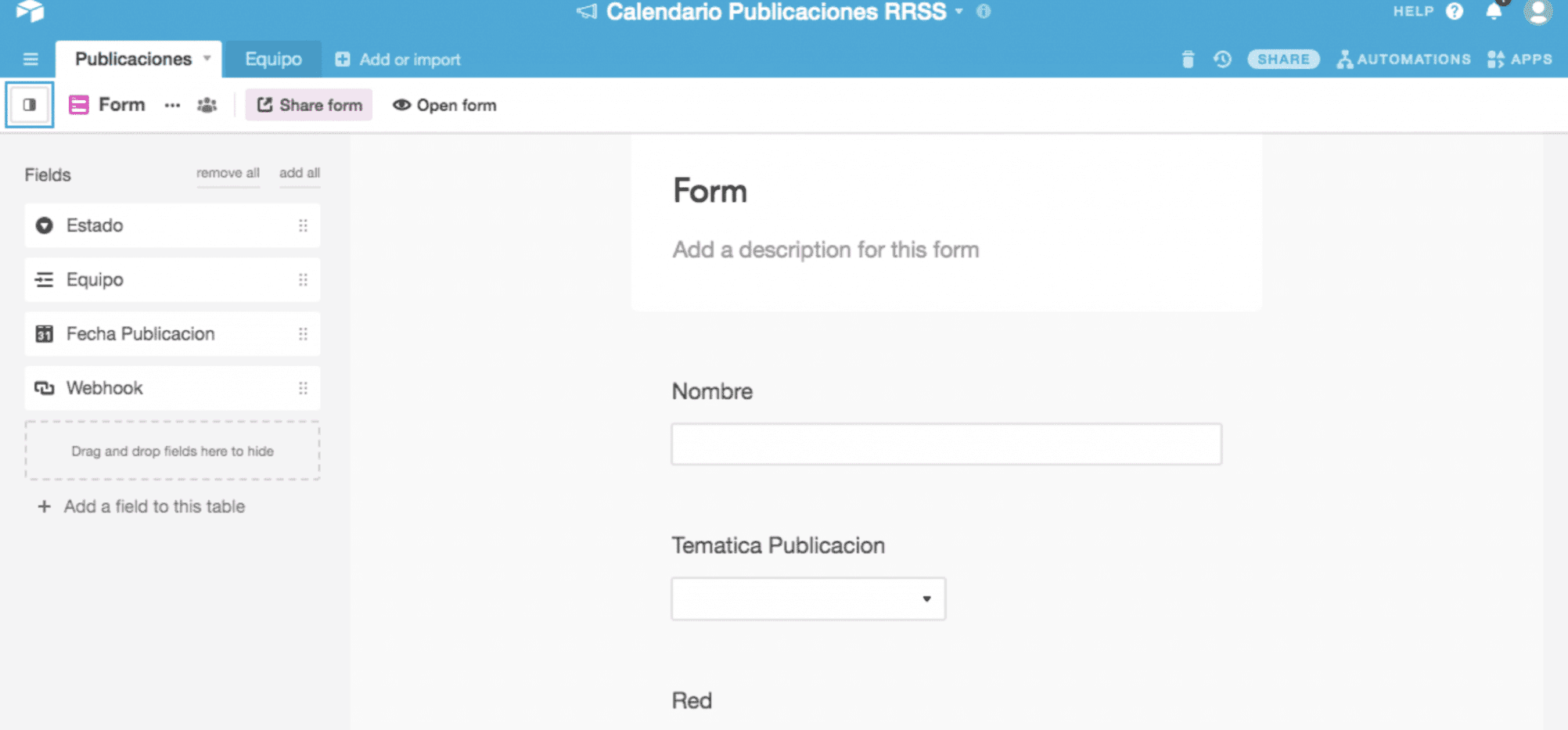
6. Tipo Gannt
Es una vista tipo de diagrama de barras horizontales que usa barras para visualizar un cronograma de ciertas actividades (tareas, proyectos, eventos, gastos de recursos, etc.) a lo largo del tiempo.
La longitud y posición de cada barra muestra la fecha de inicio, la fecha de finalización y la duración de cada actividad, y las barras están apiladas en filas de tal manera que puede ver fácilmente de un vistazo qué actividades se superponen y por cuánto tiempo. Esta vista sólo está disponible en el Plan Pro.
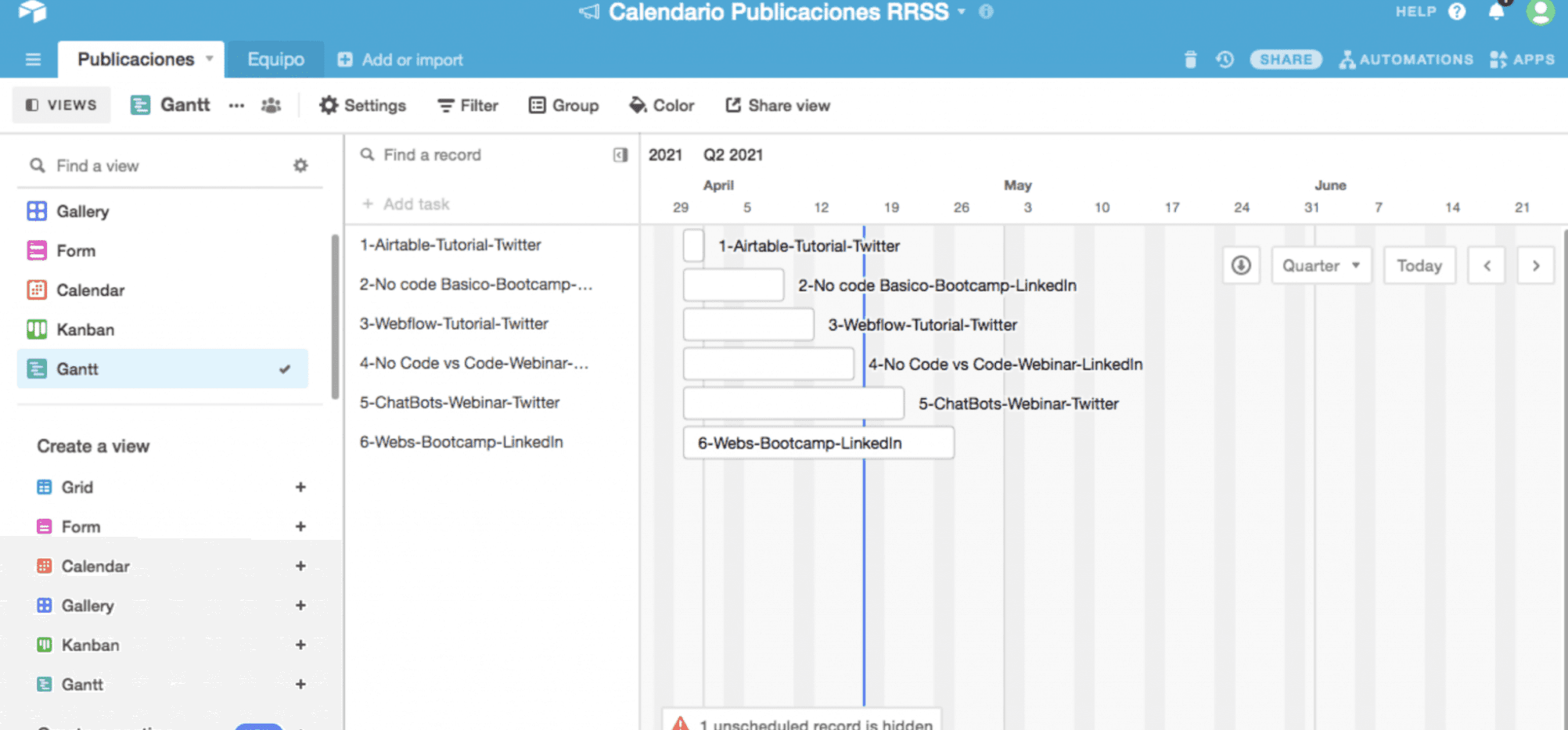
Compartir Vistas (Share View y Sinc)
A través de esta funcionalidad podremos compartir la información de cada una de las vistas de nuestras tablas o desactivar dicha funcionalidad a través de la siguientes opciones.
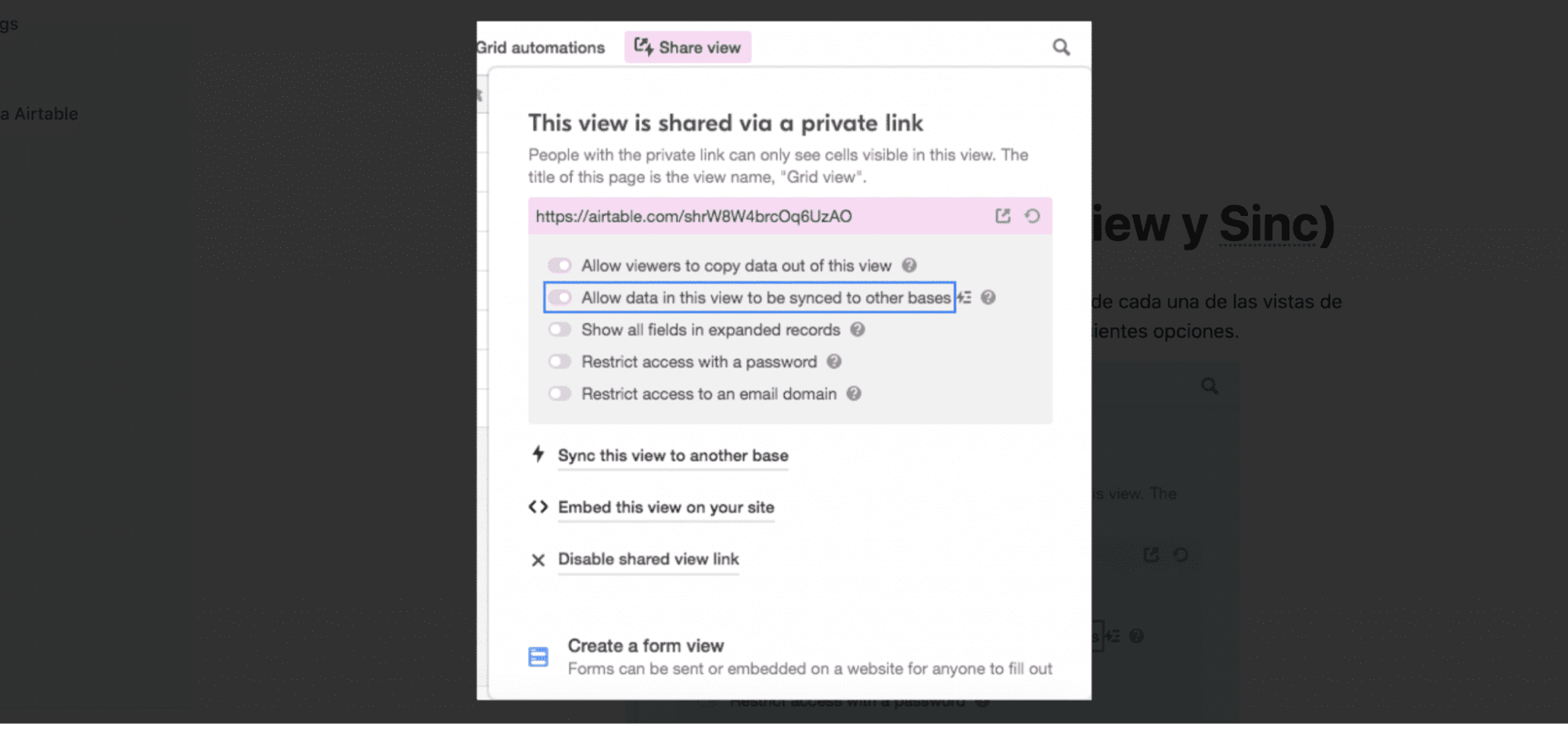
A través de un link privado que genera Airtable, donde podremos configurar diferentes permisos:
b) Permitir que los datos de esta vista se sincronicen con otras bases. 🔥🔥🔥
c) Mostrar todos los campos en records expandidos.
Si activamos la opción “b”, se nos despliega una nueva opción con la que podremos sincronizar en tiempo real la información de la vista elegida con otra base de datos. Para actualizar la información en la nueva base, podremos hacerlo de forma manual abriendo el desplegable de nuestra Tabla y clicando la opción “Sync Now” si tenemos el plan Free, mientras que con el Plan Pro, la información se actualiza automáticamente cada 5 minutos.
Embeber dicha información en un site mediante un código que se genera de forma automática.
Desactivar el link de la vista compartida.
Crear un formulario de dicha vista que puede ser enviado o embebido dentro de una web para ser rellenado.
Automatizaciones y apps: La magia de Airtable
Las automatizaciones en Airtable permiten configurar flujos de trabajo personalizados que se disparan automáticamente a través de un activador o trigger dentro de una base de Airtable. Esto te permitirá ahorrar tiempo al automatizar las tareas repetitivas, aumentar la eficiencia de la comunicación y reducir el margen de error general.
👉 Una automatización consiste en un disparador o trigger seguido de una o varias acciones. Actualmente sólo están disponibles en la versión Desktop de Airtable.
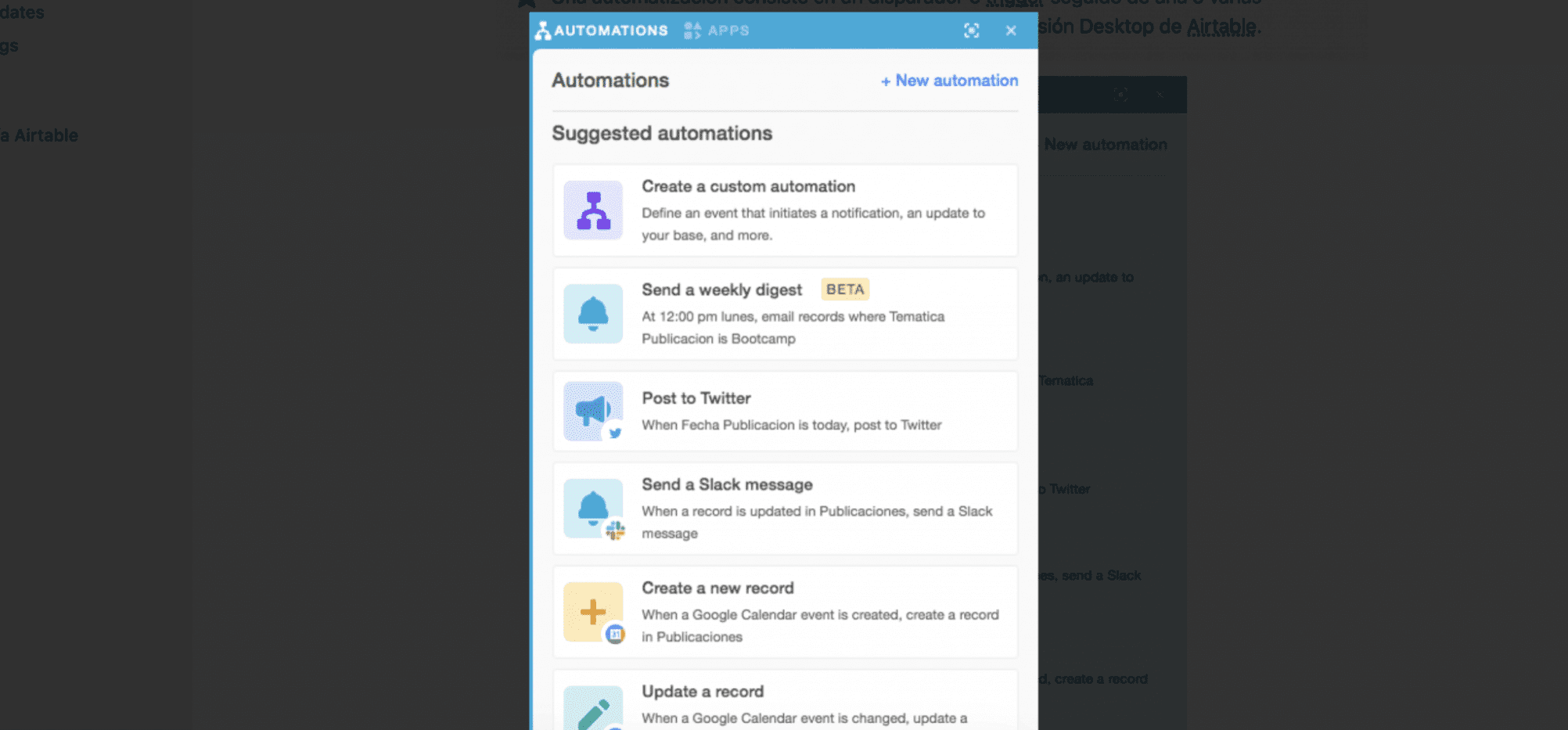
Trigger
Un trigger es un evento específico que inicia una automatización. Estos son los diferentes triggers que puedes encontrar en Airtable
Airtable triggers
Cuando los records coinciden con una condición.
Cuando se crea un record
Cuando se actualiza un record
Cuando un record entra en una vista
A la hora programada
Cuando se recibe un webhook
Google Calendar trigger
Cuando se crea un evento
Google forms trigger
Cuando llega una respuesta
Google sheets trigger
Cuando se crea una nueva fila
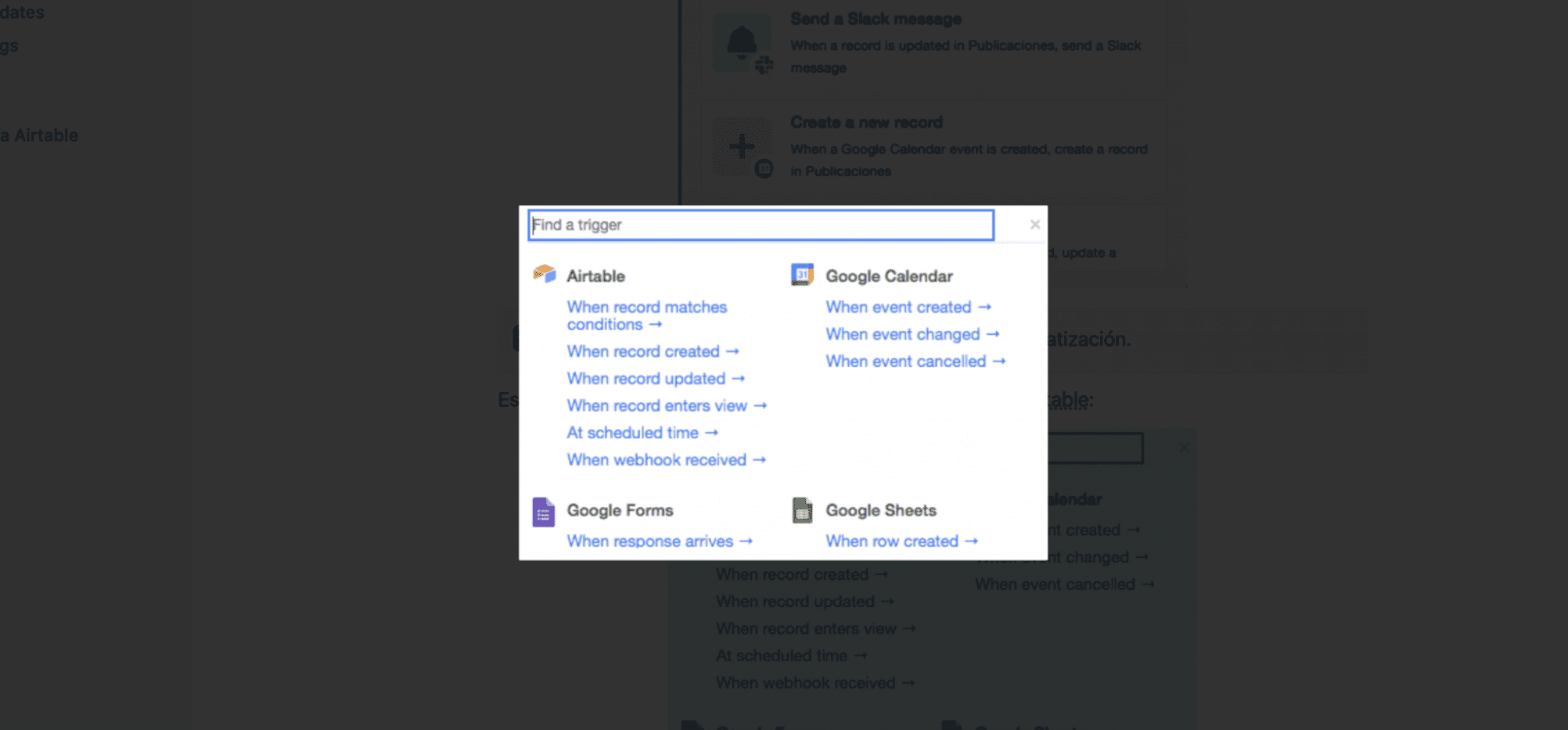
Acciones
La acción es la realización de una tarea que le encomendamos a Airtable y va a relizar de manera automática, gracias a los triggers o disparadores.
Estas son las acciones que tenemos disponibles en Airtable:
Airtable actions
Enviar un email
Crear un record
Actualizar un record
Encontrar records
Slack
Enviar un mensaje.
Microsoft Teams
Enviar un email
Gmail
Enviar un email
Google Calendar
Crear un evento
Google Forms
Crear una respuesta
Google Sheets
Añadir una fila
Jira
Crear una issue
Postear un twitt
Crear un post.
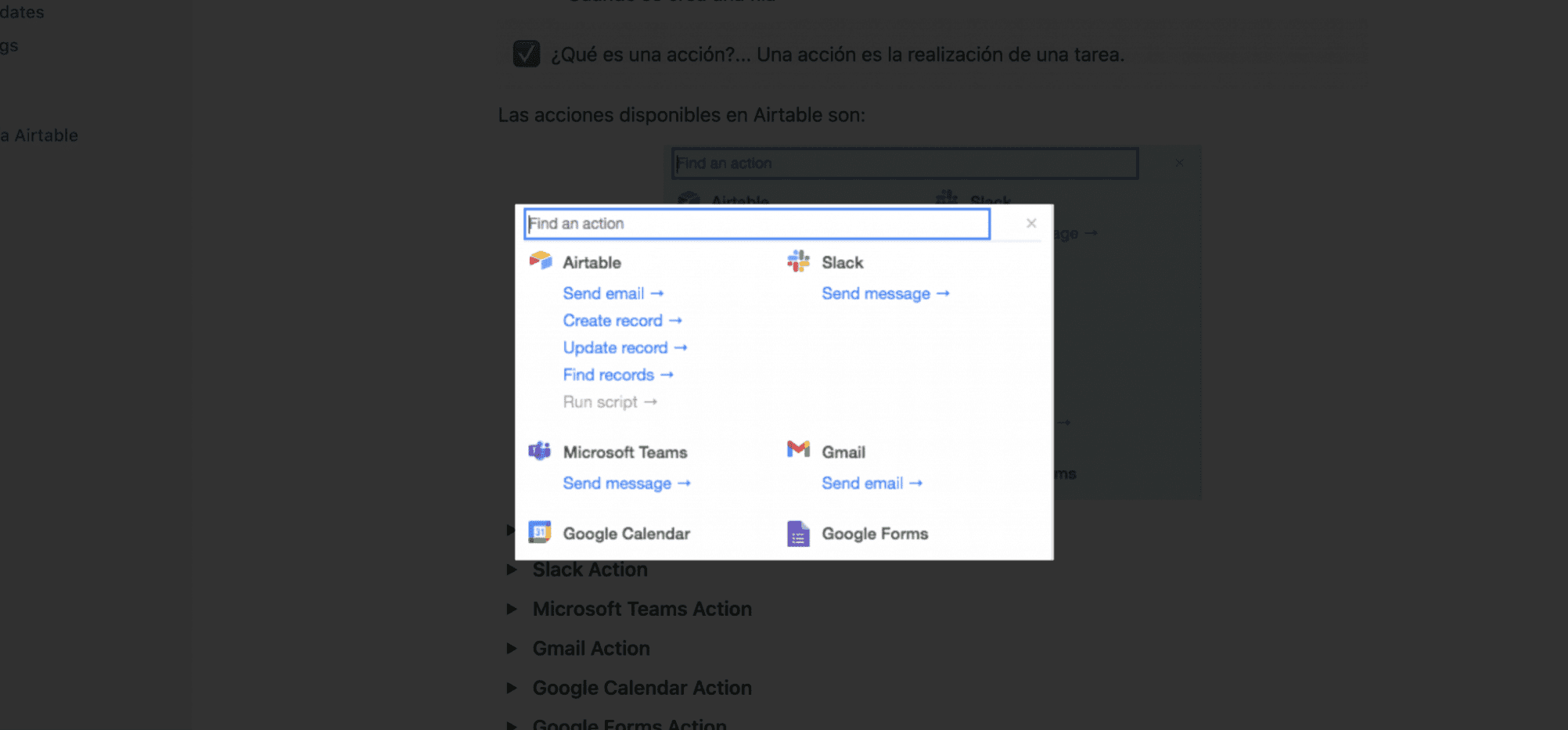
Las apps de Airtable, otra magia negra más.
Las aplicaciones son módulos que puedes añadir a tus bases de datos para dotarlas de superpoderes. Desde mapas, gráficos, líneas temporales, las cuales aportan nuevas formas de visualizar tu información, hasta aplicaciones de Google o traducir y enviar mensajes.
Para agregar una app a una base sólo tienes que clicar el botón y se abrirá el panel con las aplicaciones de Airtable, donde podrás seleccionar la aplicación que más se adecua a tus necesidades. No están disponibles en el Plan Free.
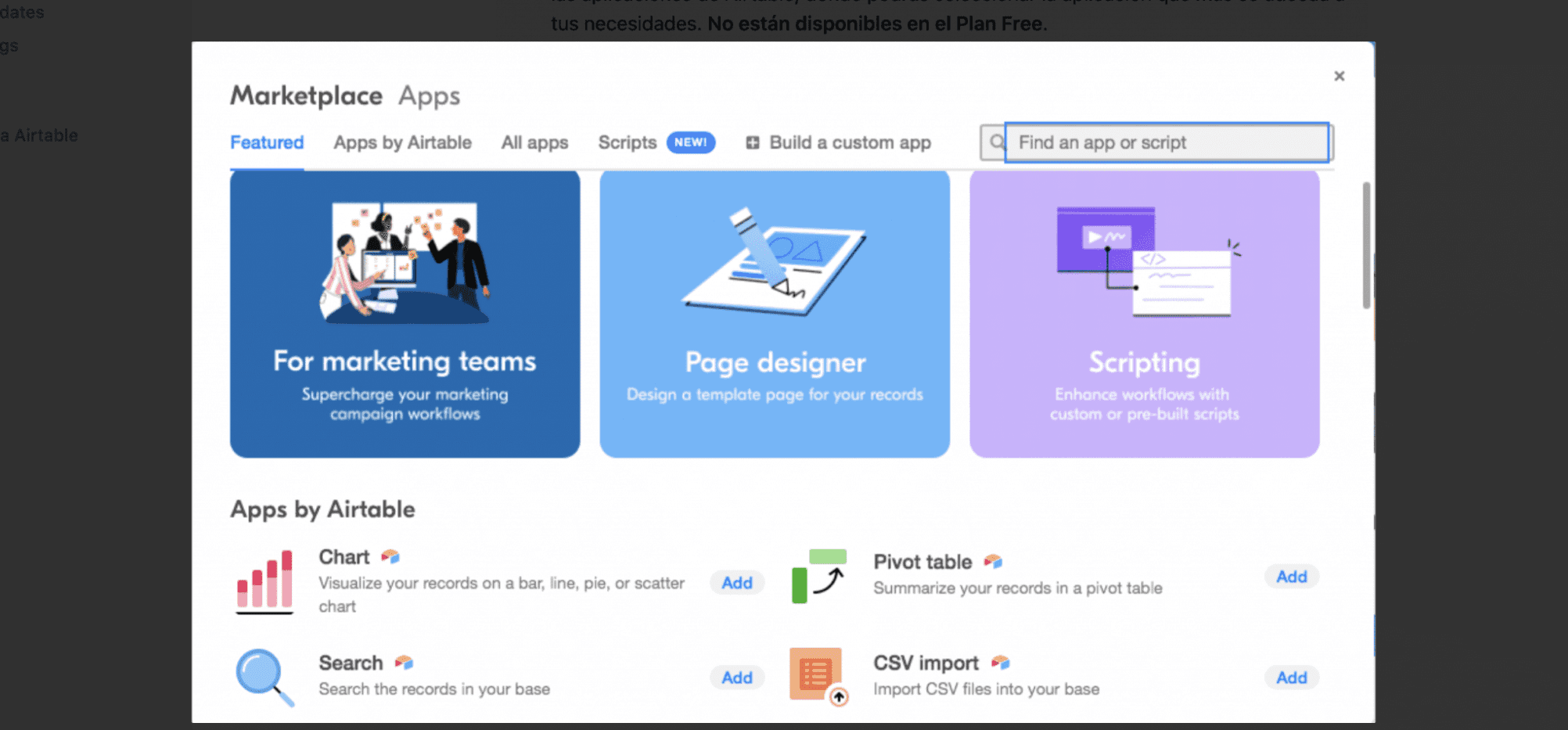
Ahora ya entiendes un poco mejorar esta herramienta, sobre todo a nivel estructural y las posibilidades que tiene. Si quieres aprender a cómo usarla desde nivel básico a nivel PRO, empieza por nuestra suscripción.
Lo mejor de Buildt Academy es que no pagas por un curso, pagas por acceso a todos los cursos y contenidos, por lo que además del curso tenemos preparados para ti casos de uso reales para que puedas crear proyectos increíbles.
Post relacionados